Like a radio button, a check box does not indicate
what it is used for. Therefore, it is usually accompanied by a caption
that displays an explicit and useful string. The caption can be positioned
on either part of the square box, depending on the programmer who
implemented it.
Unlike the radio buttons that implement a
mutual-exclusive choice, a check box can appear by itself or in a group.
When a check box appears in a group with other similar controls, it
assumes a completely independent behavior and it must be implemented as
its own entity. This means that clicking a check box has no influence on
the other controls.
|
 Practical
Learning: Introducing Check Boxes Practical
Learning: Introducing Check Boxes
|
|
- To start a new application, on the main menu, click File -> New
Project...
- In the middle list, click MFC Application and set the name to
PayrollEvaluation
- Press Enter
- In the first page of the MFC Application Wizard, click Next
- In the second page, click Dialog Based and click Next
- Click Finish
- Design the dialog box as follows:
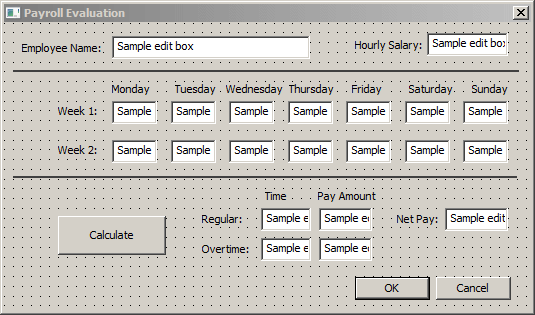 |
| Control |
Caption |
ID |
Align Left |
| Static Text |
 |
Employee Name: |
|
|
| Edit Control |
 |
|
IDC_EMPLOYEE_NAME |
|
| Static Text |
 |
Hourly Salary: |
|
|
| Edit Control |
 |
|
IDC_HOURLY_SALARY |
|
| Picture Control |
 |
|
|
|
| Static Text |
 |
Monday |
|
|
| Static Text |
 |
Tuesday |
|
|
| Static Text |
 |
Wednesday |
|
|
| Static Text |
 |
Thursday |
|
|
| Static Text |
 |
Friday |
|
|
| Static Text |
 |
Saturday |
|
|
| Static Text |
 |
Sunday |
|
|
| Static Text |
 |
Week 1: |
|
|
| Edit Control |
 |
|
IDC_WEEK1MONDAY |
Right |
| Edit Control |
 |
|
IDC_WEEK1TUESDAY |
Right |
| Edit Control |
 |
|
IDC_WEEK1WEDNESDAY |
Right |
| Edit Control |
 |
|
IDC_WEEK1THURSDAY |
Right |
| Edit Control |
 |
|
IDC_WEEK1FRIDAY |
Right |
| Edit Control |
 |
|
IDC_WEEK1SATURDAY |
Right |
| Edit Control |
 |
|
IDC_WEEK1SUNDAY |
Right |
| Static Text |
 |
Week 2: |
|
|
| Edit Control |
 |
|
IDC_WEEK2MONDAY |
Right |
| Edit Control |
 |
|
IDC_WEEK2TUESDAY |
Right |
| Edit Control |
 |
|
IDC_WEEK2WEDNESDAY |
Right |
| Edit Control |
 |
|
IDC_WEEK2THURSDAY |
Right |
| Edit Control |
 |
|
IDC_WEEK2FRIDAY |
Right |
| Edit Control |
 |
|
IDC_WEEK2SATURDAY |
Right |
| Edit Control |
 |
|
IDC_WEEK2SUNDAY |
Right |
| Picture Control |
 |
|
|
|
| Static Text |
 |
Time |
|
|
| Static Text |
 |
Pay Amount |
|
|
| Button |
 |
Calculate |
IDC_CALCULATE |
|
| Static Text |
 |
Regular: |
|
|
| Edit Control |
 |
|
IDC_REGULARTIME |
Right |
| Edit Control |
 |
|
IDC_REGULARPAY |
Right |
| Static Text |
 |
Net Pay |
|
|
| Edit Control |
 |
|
IDC_NETPAY |
Right |
| Static Text |
 |
Overtime: |
|
|
| Edit Control |
 |
|
IDC_OVERTIME |
Right |
| Edit Control |
 |
|
IDC_OVERTIMEPAY |
Right |
|
- Right-click each of the edit controls and click Add Variable...
Then create the variables as follows:
| ID |
| Category |
Type |
Name |
| IDC_EMPLOYEE_NAME |
Value |
CString |
m_EmployeeName |
| IDC_HOURLY_SALARY |
Value |
double |
m_HourlySalary |
| IDC_WEEK1MONDAY |
Value |
double |
m_Week1Monday |
| IDC_WEEK1TUESDAY |
Value |
double |
m_Week1Tuesday |
| IDC_WEEK1WEDNESDAY |
Value |
double |
m_Week1Wednesday |
| IDC_WEEK1THURSDAY |
Value |
double |
m_Week1Thursday |
| IDC_WEEK1FRIDAY |
Value |
double |
m_Week1Friday |
| IDC_WEEK1SATURDAY |
Value |
double |
m_Week1Saturday |
| IDC_WEEK1SUNDAY |
Value |
double |
m_Week1Sunday |
| IDC_WEEK2MONDAY |
Value |
double |
m_Week2Monday |
| IDC_WEEK2TUESDAY |
Value |
double |
m_Week2Tuesday |
| IDC_WEEK2WEDNESDAY |
Value |
double |
m_Week2Wednesday |
| IDC_WEEK2THURSDAY |
Value |
double |
m_Week2Thursday |
| IDC_WEEK2FRIDAY |
Value |
double |
m_Week2Friday |
| IDC_WEEK2SATURDAY |
Value |
double |
m_Week2Saturday |
| IDC_WEEK2SUNDAY |
Value |
double |
m_Week2Sunday |
| IDC_REGULARTIME |
Value |
double |
m_RegularTime |
| IDC_REGULARPAY |
Value |
double |
m_RegularPay |
| IDC_NETPAY |
Value |
double |
m_NetPay |
| IDC_OVERTIME |
Value |
double |
m_Overtime |
| IDC_OVERTIMEPAY |
Value |
double |
m_OvertimePay |
To provide a check box to an application, on the
Toolbox, click the Check Box button and click the desired area on the
dialog box. If you require more than one check box, you can keep adding
them as you judge necessary.
Like the radio button, a check box is based on the
CButton class. Therefore, to programmatically create a
check box, declare CButton variable or pointer using its
constructor. Here is an example:
CButton *HotTempered = new CButton;
After declaring a variable or a pointer to
CButton, you can call its Create() member
function to initialize the control. The syntax is the same as for the
radio button. To make the button a check box, its style must include the
BS_CHECKBOX style. If you want the control to display or
hide a check mark when it gets clicked, create it with the
BS_AUTOCHECKBOX style.
Like the radio button, a check box is a button with
just a different style. Therefore, it shares the same characteristics as
the radio button. This means that we can simply avoid repeating the
descriptions we reviewed for the radio control.
|
Characteristics of a Check Box
|
|
|
The Caption of a Check Box
|
|
To indicate what it is used for, a check box should be
accompanied by static, which is its caption. The caption appears to the
left or the right side of the square box.
To visually specify the caption, after selecting the
check box on the dialog box, in the Properties window, click Caption and
type the desired string. If you are programmatically creating the check
box, pass its caption as the first argument of the Create()
member function. Here are examples:
BOOL CExample1Dlg::OnInitDialog()
{
CDialogEx::OnInitDialog();
// Set the icon for this dialog. The framework does this automatically
// when the application's main window is not a dialog
SetIcon(m_hIcon, TRUE); // Set big icon
SetIcon(m_hIcon, FALSE); // Set small icon
// TODO: Add extra initialization here
CButton *chkDay[5];
chkDay[0] = new CButton;
chkDay[0]->Create(_T("&Monday"),
WS_CHILD | WS_VISIBLE | BS_AUTOCHECKBOX,
CRect(10, 5, 140, 35), this, 0x11);
chkDay[1] = new CButton;
chkDay[1]->Create(_T("&Tuesday"),
WS_CHILD | WS_VISIBLE | BS_AUTOCHECKBOX,
CRect(10, 40, 140, 55), this, 0x12);
chkDay[2] = new CButton;
chkDay[2]->Create(_T("&Wednesday"),
WS_CHILD | WS_VISIBLE | BS_AUTOCHECKBOX,
CRect(10, 65, 140, 85), this, 0x13);
chkDay[3] = new CButton;
chkDay[3]->Create(_T("&Thursday"),
WS_CHILD | WS_VISIBLE | BS_AUTOCHECKBOX,
CRect(10, 95, 140, 110), this, 0x14);
chkDay[4] = new CButton;
chkDay[4]->Create(_T("&Friday"),
WS_CHILD | WS_VISIBLE | BS_AUTOCHECKBOX,
CRect(10, 120, 140, 140), this, 0x15);
return TRUE; // return TRUE unless you set the focus to a control
}
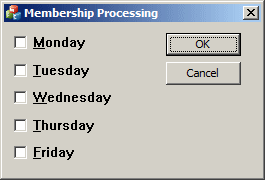
|
 Practical
Learning: Adding a Check Box to a Project Practical
Learning: Adding a Check Box to a Project
|
|
- Add a check box to the dialog box as follows:
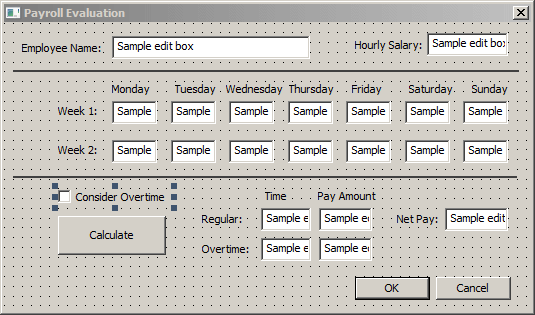 |
| Control |
Caption |
ID |
| Check Box |
 |
Consider Overtime |
IDC_CONSIDER_OVERTIME |
|
- Right-click the check box and click Add Variable...
- Keep the Category as Control and set the Variable Name to
m_ConsiderOvertime
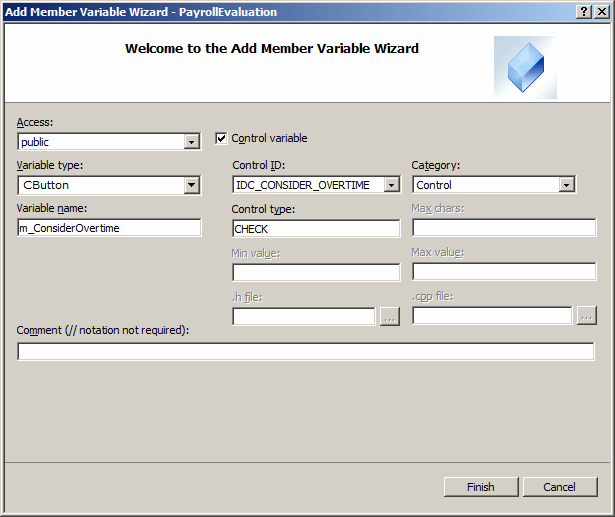
- Click Finish
To use a check box, the user can click it. When this
is done, the control sends a BN_CLICKED message. In some
cases, it can also send a BN_DOUBLECLICKED message, which
originates when the user double-clicks the control. If you need to, you
can use either the events of the parent window or hand code the messages
yourself.
To use a check box, the user cal click it. As a
result, a check box can be checked or unchecked. The check box as a
control adds a third state for its appearance. Instead of definitely
appearing as checked or unchecked, a check box can appear "half-checked".
This is considered as a third state. To visually apply this behavior to a
check box, set its Tri-State property to True or add the BS_3STATE
style to it:
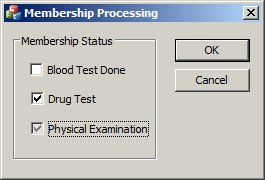
A check box that has the Tri-State property set or the BS_3STATE style, can appear checked, unchecked, or
dimmed. When using this kind of check box, the user may have to click the
control three times in order to get the necessary state.
To let you programmatically check or uncheck the
control, you have two uptions: The CWnd or the CButton
class. The CWnd class provides the
CheckDlgButton() member function whose syntax is:
void CheckDlgButton( int nIDButton, UINT nCheck );
The nIDButton argument is the identifier of
the check box whose state you want to modify. The nCheck argument
is the value to apply. It can have one of the following values:
| State Value |
Description |
| BST_UN CHECKED |
The check mark will be completely removed |
| BST_ CHECKED |
The button will be checked |
| BST_INDETERMINATE |
A dimmed checked mark will appear in the control's square. If
the Tri-State property is not set or the BS_3STATE
style is not applied to the control, this value will be ignored |
Here is an example that automatically sets a check box
to a dimmed appearance when the dialog box comes up:
BOOL CCheckBoxes::OnInitDialog()
{
CDialog::OnInitDialog();
// TODO: Add extra initialization here
CheckDlgButton(IDC_CHECK_PHYSICAL, BST_INDETERMINATE);
return TRUE; // return TRUE unless you set the focus to a control
// EXCEPTION: OCX Property Pages should return FALSE
}
Alternatively, to change the state of a check box, you
can call the CButton::SetCheck() and pass of the above
state values. For a check box, to set a dimmed check mark, here is an
example:
BOOL CCheckBoxes::OnInitDialog()
{
CDialog::OnInitDialog();
// TODO: Add extra initialization here
CButton *ChkPhysical = new CButton;
ChkPhysical = reinterpret_cast<CButton *>(GetDlgItem(IDC_CHECK_PHYSICAL));
ChkPhysical->SetCheck(BST_INDETERMINATE);
return TRUE; // return TRUE unless you set the focus to a control
// EXCEPTION: OCX Property Pages should return FALSE
}
To get the current state of a check box, you can call
the CWnd::IsDlgButtonChecked() member function. If a check mark
appears in the square box, this member function will return 1. If the
square box is empty, this member function returns 0. If the check box
control has the BS_3STATE style, the member function can
return 2 to indicate that the check mark that appears in the square box is
dimmed.