|
Introduction to the Static Text Control |
|
|
|
A label is a static control that serves as a guide to
the user. It displays text that the user cannot change but can read to get
information about a message from the programmer or an indication about
another control on the dialog box or form. Most controls on a dialog box are
not explicit at first glance and the user would not know what they are used
for. Therefore, you can assign a label to the control as a help to the user.
|
|
Creating a Static Text Control
|
|
The static text control is available in the Toolbox by
a control of that name. Therefore, to get a label, click the Static Text
button
 and click the dialog box. To support the static text, the MFC provides the
CStatic class. Therefore, to programmatically create a
label, declare a variable of type CStatic and call its
Create() method. Here is an example:
and click the dialog box. To support the static text, the MFC provides the
CStatic class. Therefore, to programmatically create a
label, declare a variable of type CStatic and call its
Create() method. Here is an example:
BOOL CExerciseDlg::OnInitDialog()
{
CDialogEx::OnInitDialog();
// Set the icon for this dialog. The framework does this automatically
// when the application's main window is not a dialog
SetIcon(m_hIcon, TRUE); // Set big icon
SetIcon(m_hIcon, FALSE); // Set small icon
// TODO: Add extra initialization here
CStatic *lblPresent = new CStatic;
lblPresent->Create(L"Present", WS_CHILD | WS_VISIBLE,
CRect(20, 20, 100, 40), this);
return TRUE; // return TRUE unless you set the focus to a control
}
|
Characteristics of a Static Text
|
|
A user cannot directly change any aspect of a label.
For this reason, you will usually not be concerned with a label's IDentifier.
If, for any reason, you want to refer to a label in your code, you must
first change its identifier from IDC_STATIC to something else.
The most important aspect of a label is the text it
displays. This is the Caption property. If the label is used to identify
another control, you can help the user access that control using an
indicator called an access key. An access key is a underlined letter on
the label so that, when clicked, it gives access to the accompanying
control.
To create an access key, choose a letter on the label
and precede it with the ampersand character &ť. For example L&etter would
produce Letter. When there are many access keys on a form or dialog box,
you should make sure that no two access keys are the same. That is, you
should not use the same letter on various labels, although this is
allowed. Because you can forget to follow this rule, after creating the
access keys, you can ask Visual Studio to check for access key duplicates.
To do this, right-click the form or dialog box and click Check Mnemonics:
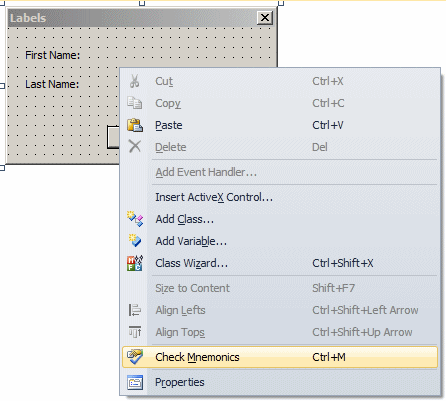
If there are duplicate access keys, you would receive
a message accordingly:
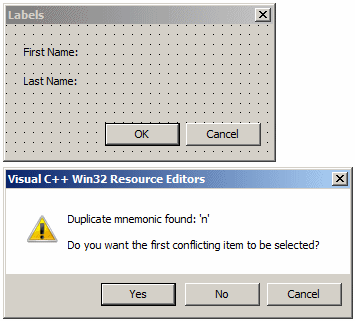
If possible, you should correct by changing one of the
access keys without using one that exists already.
To use the access keys, the user presses Alt and the
letter that corresponds to the access key.
The text of the caption follows a line alignment that
can assume one of three values: Left, Center, or Right. By default, text
of a label is aligned to the left. At design time, to change it, select
the desired value using the Align Text combo box in the Properties
window.