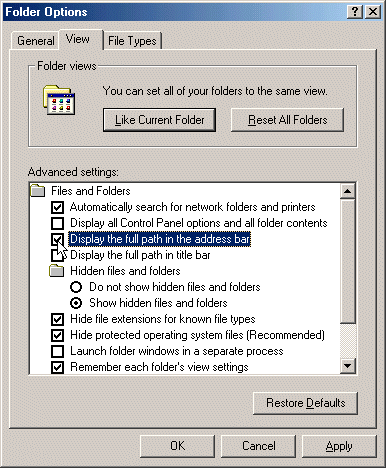Home
![]()
Launch Applications |
||||||||||||||||||||||
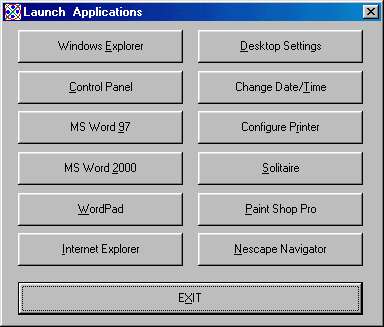 |
||||||||||||||||||||||
| 1 - | Start Microsoft Visual C++. | |||||||||||||||||||||
| 2 - | a/ | Create a Dialog-based application called Applications. | ||||||||||||||||||||
| b/ | Change the title of the dialog to Launch Applications. | |||||||||||||||||||||
| c/ | Create the necessary buttons
corresponding to the applications you want to launch.
Here is an example that I use to make my point. The hard drive I am working on is made of different partitions and different applications are installed all over the place, for example MS Office 97 is installed in E:\Program Files, MS Office 2000 is installed in D:\Program Files, Microsoft Internet Explorer is on C:\Program Files, Netscape Navigator is installed in D:\Program Files, and Jasc Paint Shop Pro 6 is installed in D:\Program Files. There are other stuffs on F:\. To launch an application, you should know where it is located. Since I don't know your computer, I can't figure which applications you have or want to use. The applications located in C:\Windows are easy to launch. To show you how you can launch other applications, I will assume that you have Microsoft Internet Explorer; if you are using Netscape, the process is the same. Create the following buttons:
We will first implement the launching of the applications that are easy to locate. Many applications that are installed with your computer are located in C:\Windows. You can open any of them by simply calling it from the WinExec() function. The WinExec() function takes two arguments, the first one specifies the location or Command Line of the executable file or application, the second one specifies how the window will be displayed when the application starts. |
|||||||||||||||||||||
| d/ | Right-click on the Windows Explorer button and choose Class Wizard. | |||||||||||||||||||||
| e/ | In the MFC ClassWizard dialog, make sure that the Message Maps property sheet is selected, the Class Name is CApplicationsDlg, and IDC_EXPLORER_BTN is selected in the Object IDs list box. In the Messages list box, click BN_CLICKED, click the Add Function... button, accept the suggested name of the function by clicking OK, and click the Edit Code button. | |||||||||||||||||||||
| f/ |
Implement the new function as follows: void CApplicationsDlg::OnExplorerBtn()
{
WinExec("Explorer.exe", SW_MAXIMIZE);
}
|
|||||||||||||||||||||
| g/ | Press Ctrl + W to access the ClassWizard. | |||||||||||||||||||||
| h/ | In the Message Maps property sheet, in the Object IDs list box, click IDC_CTLPANEL_BTN. In the Messages list box, double-click BN_CLICKED. Change the name of the function to OnControlPanelBtn and click OK. Click Edit Code. | |||||||||||||||||||||
| i/ |
Implement the function as follows:
void CApplicationsDlg::OnControlPanelBtn()
{
WinExec("Control.exe", SW_NORMAL);
}
|
|||||||||||||||||||||
| j/ | Right-click anywhere on the function and choose ClassWizard. Add an OnDesktopBtn() function based on IDC_DESKTOP_BTN. | |||||||||||||||||||||
| k/ | Implement the function as follows:
void CApplicationsDlg::OnDesktopBtn()
{
WinExec("Control.exe Desktop", SW_NORMAL);
}
|
|||||||||||||||||||||
| l/ | On the main menu, click View -> ClassWizard... | |||||||||||||||||||||
| m/ | Create an OnDateTimeBtn() function based on IDC_DATETIME_BTN. | |||||||||||||||||||||
| n/ | Implement the function as follows:
void CApplicationsDlg::OnDateTimeBtn()
{
WinExec("Control.exe Date/Time", SW_NORMAL);
}
|
|||||||||||||||||||||
| o/ |
Implement the OnPrintersBtn() (based on the IDC_PRINTERS_BTN) function as
follows:
void CApplicationsDlg::OnPrintersBtn()
{
WinExec("Control.exe Printers", SW_NORMAL);
}
|
|||||||||||||||||||||
| p/ | Implement the OnWordPadBtn() and the OnSolitaireBtn() functions as follows: | |||||||||||||||||||||
void CApplicationsDlg::OnWordPadBtn()
{
WinExec("Write.exe", SW_MAXIMIZE);
}
void CApplicationsDlg::OnSolitaireBtn()
{
WinExec("Sol.exe", SW_NORMAL);
}
|
||||||||||||||||||||||
| f/ |
The only problem with the other applications is to get their command line or
location.
Invoke the ClassWizard dialog. Create a function based on IDC_IE_BTN, call the function OnIntExplorerBtn. Edit its code as follows: |
|||||||||||||||||||||
void CApplicationsDlg::OnIntExporerBtn()
{
WinExec(, SW_MAXIMIZE);
}
|
||||||||||||||||||||||
| g/ | Here is one step you can follow to locate Internet Explorer and implement
its function.
On the Taskbar, click Start -> Programs, there are probably two Internet Explorer(s) in the Programs group, one would be a program folder (its icon looks exactly like that of Accessories), the other would an application (its icon would be a blue e); right-click the Internet Explorer application and choose Properties. |
|||||||||||||||||||||
| h/ | In the Internet Explorer
Properties dialog, click the Shortcut property sheet (that property sheet
should already be selected by default). The target edit box should be
highlighted, otherwise, highlight it. Right-click in the selected target
box and choose Copy.
Here is another way you can copy an application's command line. First, you need to locate the application's executable file: you could do a search on the name of the application (for example, click Start -> Search -> Files or Folders... In the Find What, type notepad and press Enter) or you could use Windows Explorer. Most (commercial) applications are installed in C:\Program Files Here is an example: a) Open Windows Explorer. b) Let's say you want to launch WordPad. By experience, we know that WordPad is located in C:\Program Files\Accessories. Therefore, expand the C: drive, expand the Program Files folder, and click Accessories. c) The whole path should be displaying in the Address combo box. If it
displays like this
Now you should have the whole path. Right-click in the Address combo box where the path is displaying. And click Copy.
d) All you have to do now is to paste the path to your code. |
|||||||||||||||||||||
| i/ |
In Visual C++, click between the opening parenthesis and the comma inside
the WinExec() function. On the main menu, click Edit ->
Paste.
Double each one of the backslashes in the function so that when you finish, the function should look as follows: |
|||||||||||||||||||||
void CApplicationsDlg::OnIntExporerBtn()
{
WinExec("C:\\Program Files\\Internet Explorer\\IEXPLORE.EXE",
SW_MAXIMIZE);
}
|
||||||||||||||||||||||
| j/ | To execute this application, on the main menu, click Build -> Set Active Configuration... Click Applications - Win32 Release and click OK. | |||||||||||||||||||||
| k/ | Build and execute the exercise. | |||||||||||||||||||||