|
|
The MFC Class Wizard is a dialog box that can be used to
create and manage classes of a project. The classes must use, or inherit from,
MFC existing classes. There are various ways you can access the MFC Class
Wizard:
|
- At any time on the menu, you can click Project -> Class Wizard...
- In the Solution Explorer, right-click the name of the project or
the name of a folder, and click Class Wizard...
- In the Class View, right-click the name of the project or the name
of a class, and click Class Wizard...
- In the Resourve View, right-click the name of the project and
click Class Wizard
- If a dialog box (or a form) being designed is displaying in the
middle area, right-click it (or any object on it) and click Class
Wizard
|
A Description of the MFC Class Wizard
|
|
As mentioned already, the MFC Class Wizard is reserved
for MFC and MFC-based classes. If there is no such a class in the project
or the wizard cannot identify one, it would first appear empty:
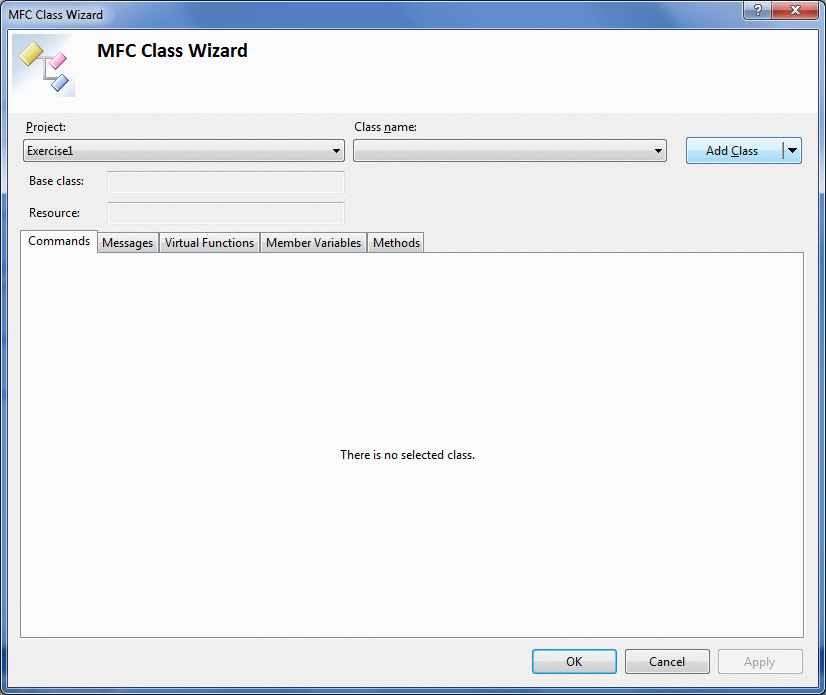
The MFC Class Wizard is made of various sections. The
Project combo box displays the name of the current project. If the
solution contains many projects, their names would appear in the combo
box. Here is an example:
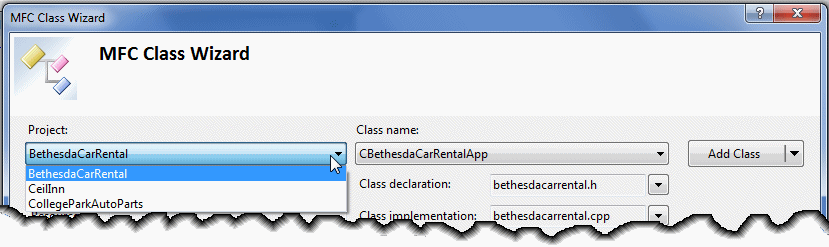
The Class Name combo box displays a list of the
MFC-based classes that are part of the project selected in the Project
combo box. If there is no MFC class in the selected project, the Class
Name combo box would be empty.
If the Class Name has a resource file, its identifier
would be displayed in the Resource text box:
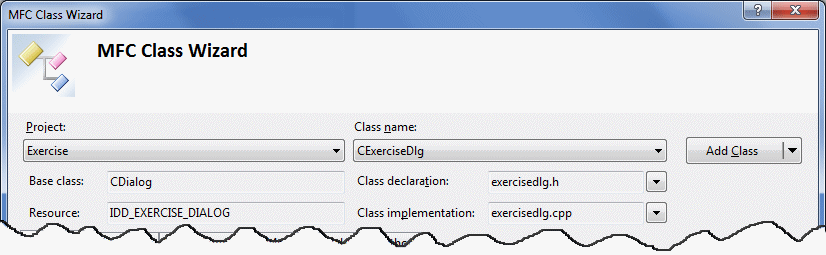
From the MFC Class Wizard, you can create an MFC-based
class. To do that, click the Add Class button. This would open the MFC Add
Class Wizard that we will see in various parts of our lessons.
After selecting a class in the Class Name combo box,
the Base Class text box displays the class from which the Class Name value
is derived.
The Class Declaration text box displays the name of
the header file where the Class Name is declared.
The Class Implementation text box displays the name of
the source file where the Class Name is defined.
The Commands tab displays a list of the objects (such
as Windows controls) that are positioned on, or are accessible to, the
Class Name object:
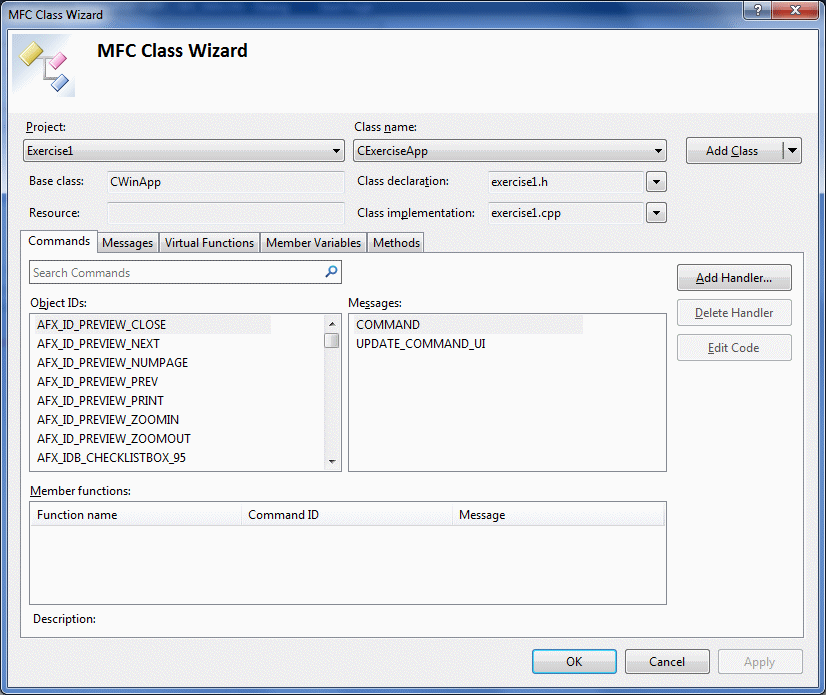
We will come back to this tab when we study the
Windows controls.
The Messages tab holds a list of the Windows messages
available to the Class Name and inherited from the Base Class:
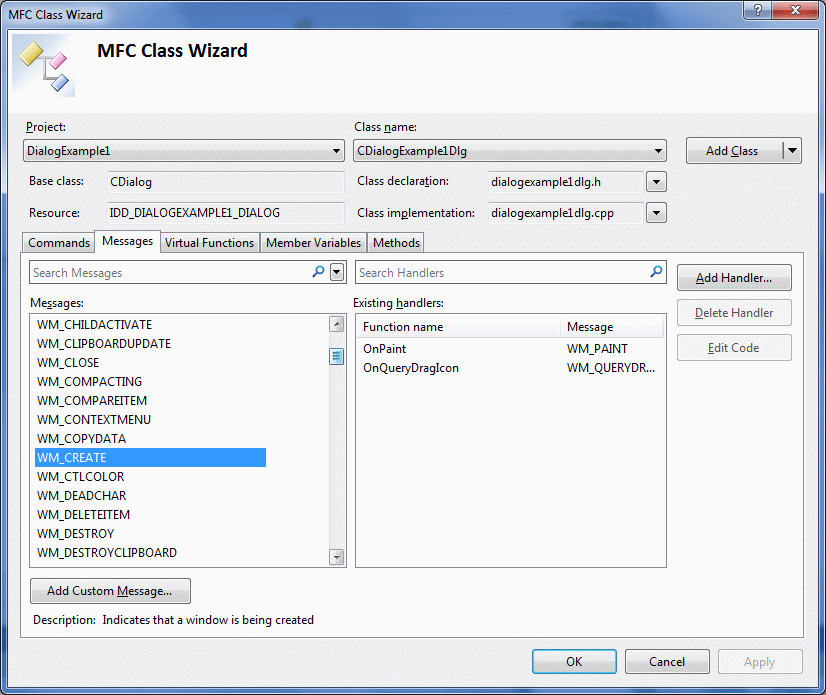
The Virtual Functions tab displays a list of member
functions available to the Class Name. The Member Variables section shows
a list of the objects positioned on the dialog box. We will come back to
it. The Methods property page has the methods that have already been
created in the Class Name.
Each tab is equipped with some buttons on the right
side. The usefulness and behavior of these buttons depend on what is
selected on the left list(s) of the same tab.