Each field in the Properties window has two sections: the property's name and the property's value: 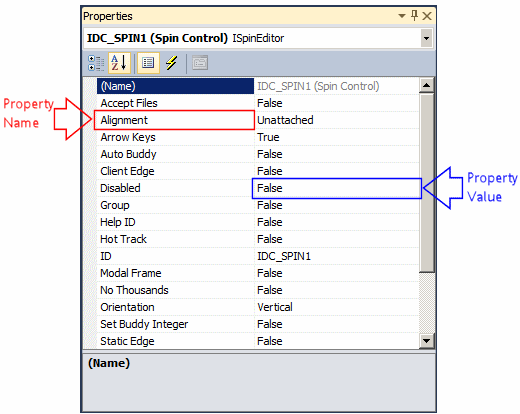 The name of a property is represented on the left column. This is usually not the official name of the property. It is usually only a representation of the real property defined in the MFC or the Win32 library. The box on the right side of each property name represents the value of the property that you can set for an object. There are various kinds of fields you will use to set the properties. To know what particular kind a field is, you can click its name. To set or change a property, you use the box on the right side of the property's name: the property's value, also referred to as the field's value.
There are fields that expect you to type a value. Most of these fields have a default value. Here is an example:
To change the value of the property, click the name of the property, type the desired value, and press Enter. While some properties, such as the Caption, would allow anything, some other fields expect a specific type of text, such as a numeric value.
Some fields expect a numeric value. In this case, you can click the name of the field and type the desired value. Here is an example:
If you type an invalid value, you would receive a message box notifying you of the error: 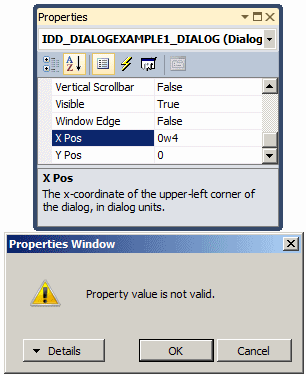 When this happens, click OK and type a valid value. If the value is supposed to be an integer, make sure you don't type it as a decimal number.
Some fields expect you to enter a date. You must type a valid date recognized by the operating system and the Regional and Language Settings in Control Panel. If you enter an invalid date, you would receive an error.
To change the value of some of the fields, you would use their combo box to display the available values. After clicking the arrow, a list would display: 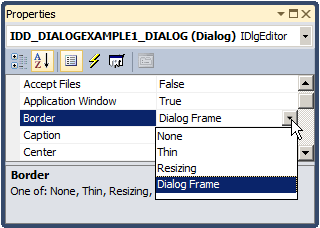 There are various types of list-based fields. Some of them display just two items. To change their value, you can just double-click the field. Some other fields have more than two values in the field. To change them, you can click their arrow and select from the list. You can also double-click a few times until the desired value is selected. |
|
|||||||||||||||||||||||||
|
|