
Text Fundamentals
 |
Text Fundamentals |
Microsoft Word is primarily a text-based application. This means that it is used to create or display text. There are various ways you get such text. You can enter it yourself or you can get from another document. The primary means of getting text is to create it yourself. If you start Microsoft Word regularly as we saw in the previous lesson, it displays an empty wide and white area. This simply indicates that the application is ready for you. At any time, there are two "witnesses" on your screen that will assist you with routine jobs: the cursor and the caret.
The cursor is a small picture that allows you to locate the current position of the mouse on the screen. As such, it also allows you to use the mouse while you are working. When you start Microsoft Word (2000), it provides a few fancy cursors depending on where the cursor is positioned on the screen:
The most important thing to keep in mind is that the role of the cursor is to locate the position of the mouse. You cannot create a cursor: Microsoft Word is equipped to handle any detail that involves the mouse and we will learn how to use it. There can be only one mouse cursor at a time on the screen. The cursor can change depending on what is on the screen and where the cursor is positioned.
The caret is a blinking I beam that allows you to know the current position of the keyboard on the screen:
The blinking animation allows you to know that, if you start typing, the new character would be positioned where the caret is. When you type a letter or a symbol, the caret moves one character to the right (in US English and Latin based languages) and starts blinking again, indicating that it is ready. If you keep typing, the caret keeps moving to the right. If the caret gets to the most right position but you keep typing, it gets automatically moved to the next line. The presence of the caret lets you know where the next character would appear if you type. For this reason, before typing, you must make sure that, at all times, you know where the caret is. As mentioned for the cursor, there can be only one caret in the white area at a time. Like the cursor, you cannot create the caret: it is already available with Microsoft Word. If you start typing, the characters would appear where the caret is. The cursor and the caret have completely different roles and should never be confused. We will review what role each plays. |
|
|
Text Categories |
|
Introduction |
|
As mentioned above, when you start Microsoft Word, it displays a empty area that expects you to populate it. You can do this by typing using the keyboard, as we did above. There are various categories of items you will create by combining keys. |
|
Letters |
|
A letter is a symbol recognized by the alphabet and that is used to create spoken words. To get a letter, you can press its corresponding key or the necessary combination to get its uppercase equivalent. It is important to know that the letters you get and interpret depend on the language you are using. If you are writing for a US English audience only, the characters you use would abide by that alphabet. In the text we typed above, we used only official simple letters of the US English. |
|
|
| two |
|
Lowercase and Uppercase |
|
By the way they display, letters are grouped in two broad categories: lowercase and uppercase. A letter is considered lowercase if it is one of the following: a, b, c, d, e, f, g, h, i, j, k, l, m, n, o, p, q, r, s, t, u, v, w, x, y, and z. A letter is considered uppercase if it is one of the following: A, B, C, D, E, F, G, H, I, J, K, L, M, N, O, P, Q, R, S, T, U, V, W, X, Y, and Z. By default, when you press a key on the keyboard, it appears in lowercase. To type its equivalent letter in uppercase, you press and hold shift, press the letter key, and release Shift. If you the text has already been created, to change the case of a character, you must first delete it and type the desired case where the letter was. If you want to change the complete case of all the letters of a group of letters, you would use the Change Case dialog box. |
|
|
|
|
Words and Space |
|
A space is an empty character; that is, a character non-visible and non-readable. A space can be used to separate two characters or two groups of characters. To create space after typing one character, press the space bar. A word is a combination of letters that produce a recognizable item of your language, which could be part of the English language. Therefore, to get a word, you type the desired characters together. This means that there is no empty space inside of a word. Examples of words are computer, world, floor, mean. Although most words are readable, you can also use or make up words that are not known to anybody or are known to only a few. Example are #define, _stdcall. In the text we typed above, we saw various examples of words and spaces among them. |
|
|
| Two years ago Frank decided to purchase a house By his own words he got tired of living in an apartment with character neighbors as he put it Since he was running a home based business he spent most of his time at home designing writing and communicating with long distance customers It was not unusual according to him to get disturbed with neighbors crying babies next door loud music and other distracting noises Besides the daily annoyances and other distractions that discouraged him from continuing to live in a single room area since the business had caught up Frank thought it was time to stop rending so he decided to purchase his own house and live by his new rules |
|
Punctuation |
|
Some characters are used to make text easier to read. Their role is to insert breaks between words. This is the role of punctuation. The text we typed above didn't have any punctuation and could become difficult to read or interpret. Different characters are used for punctuation and each is meant to play a different role. The best place to learn about this is in an English class. |
|
|
|
|
Symbol |
|
A symbol is a character that doesn't fit in a the list of alphabetical letters. This definition is solely based on the English language: we consider as letters only those from the list of lowercase and uppercase we mentioned earlier. Based on this means, symbols are the other printable characters that appear on the keyboard except the digit keys. These include ! @ # $ % ^ & * ( ) _ + - = { } | [ ] \ : " ; ' < > ? , . / ~ ` without following any order. It is important to note again what we consider a symbol as a non-English letter may be considered otherwise in another language. To type a symbol, first locate its key on the keyboard. Some of them can be typed with a simple key press. Some others are typed by pressing and holding Shift first, then pressing the key, and then releasing Shift, as done for uppercase letters. The symbols that are typed using |
| A symbol that is typed by pressing Shift is not referred to as uppercase, it is simply called by its name. An example is Dollar for $. The word uppercase is used only for letters. |
|
|
|
|
Symbols and Special Characters |
|
With some tasks, you will need to deal with characters that are neither regular letters of your language nor recognizable symbols. These may depend on another language with text you must interpret. Such symbols are usually considered special characters. As an internationally-oriented application, Microsoft Word is equipped to display various types of characters from various languages and it even provides with the means to create such characters if you receive that type of assignment. To include special characters, you can use the Symbol dialog that you get from clicking Insert -> Symbol on the main menu. This dialog box is made of two property pages. The Symbol property page of the Symbol dialog box is made of six sections. The Font combo box allows you to select a category of characters, letters, and symbols based on a particular font. If all characters of the font selected follow the same technique, then the right side of the combo box would appear empty:
If the characters can be divided in sub-categories, then a combo box would appear on the right side:
After selecting the font, and optionally a subset, you can start looking for the desired character in the main area of the window. Each character displays in a confined rectangle. If a character is too small, you can click it to enlarge it:
If you don't see a character you are looking for, you can scroll down using the right vertical scroll bar. Alternatively, you can change the font to try another. After locating the character, you can either click it and click Insert, or you can double-click it. The Special Characters property page displays another list of symbols:
You can also select and include them in the same way. Besides the Symbol dialog box, Microsoft Word also recognizes some shortcuts to produce special characters. |
|
|
|
|
Abbreviations |
|
An abbreviation is a word or a combination of words that represent something that would take too many characters or words to use. Abbreviations are not known to everybody and there are no strict rules as to how they are created. For these reasons, a group of people who use a certain abbreviation agree on it. This also means that an abbreviation that is familiar to one group of people may not be familiar to another group of people. Also, an abbreviation is not part of a language: it is only agreed upon to have meaning to, or by, those who use it. Examples are EAU, US, SW, USA, U.S., U.S.A, UN, RDC, LOL, MI, i.e., etc, eg. |
|
|
|
|
Numbers |
|
A number is primarily a digit or a combination of digits. Examples are 2 or 508 or 32793. To make large numbers easier to read, there are rules applied in some languages. For example, to make a number such as 15423576497 easier to read or present, you can separate its thousands with a special character. Such a character is called the thousands separator. To know what this character is, you can open the Control Panel window (if you are using Microsoft Windows Server 2003, you can click Start -> Control Panel), double-click (if you are using Microsoft Windows Server 2003, then click) Regional and Language Options, click Customize and observe the character of the Digit Grouping Symbol combo box: 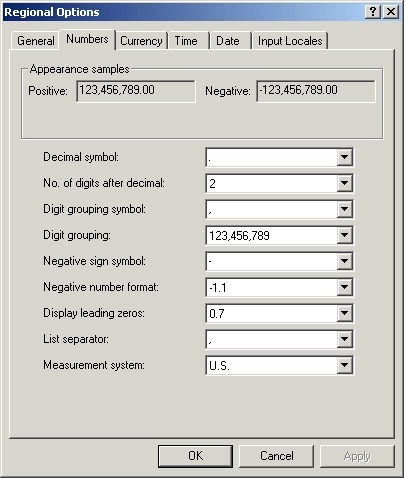 This character depends on the language that your computer is configured to use: 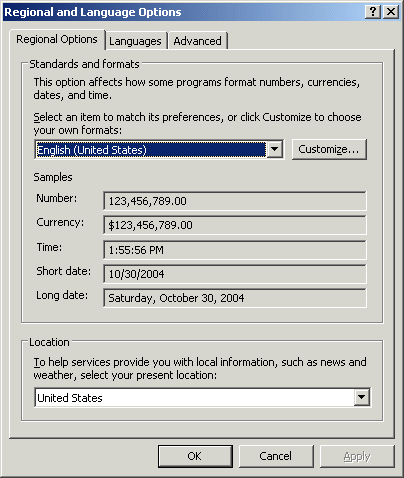 Based on this, the character used in US English as the thousand separator is the comma. Therefore, you can use it to easily read 15423576497 by representing it with 15,423,576,497. The numbers we have mentioned so far are referred to as natural numbers. Another category of numbers is referred to as decimal. This type of number uses a fractional part to specify that the last part of the number is not a complete digit. To indicate this, the number includes another character called the Decimal Symbol. This character also depends on the language of the computer. You can find it out in the Customize Regional Options dialog box from the Regional And Language Options dialog box of Control Panel. The character is represented in the Decimal Symbol combo box. In US English, the Decimal Symbol is the period. Examples are 3.15 or 70,449,579.64 The numbers we have used so far are referred to as positive because they were higher than 0. In some cases, you will deal with numbers that are lower than 0. Such numbers are referred to as negative. To indicate that a number is negative, you MUST use a special character. Once again, to find out what this character is, refer to the Customize Regional Options dialog box. The negative symbol can be identified in the Negative Sign Symbol combo box. In US English, this character is the minus symbol "-". Therefore, to indicate that a number is negative, in a US English document, you must type - to the left of the number. Based on this rule, always remember that if you omit or forget the - symbol, the number is considered positive (in computer programming, if a number doesn't have a sign, it is referred to as "unsigned"). |
|
Expressions |
|
An expression is a group of words that a group of people decide on its meaning. Like an abbreviation, an expression is created by people and is not necessarily part of a language but those who use it agree on its meaning. Like an abbreviation, an expression known to one group of people may not be known to another group of people, whether both groups speak the same language or not. Examples of expressions are vis-à-vis, H2O. |
|
A Line of Text |
|
A line of text can be an empty space that stands on its own but that can display a caret. For example, here is an empty line of text between this text and the next:
A line can also be a group of letters, symbols or words that use a common horizontal alignment. A line of text can be characterized by its length. This means that a line of text can have a length of 0, 1, 5, 20, 40, or 80 characters, etc. The length of a line of text can depend on the application used or on the user. For example, in Notepad, you can set the length of its lines of text by enlarging or narrowing the Notepad window. Here is Notepad displaying a piece of text in four lines of text. In this case, the maximum length of a line of text is 62 characters:  Here is Notepad displaying the same text in seven lines. In this case, the maximum length of a line of text is 37 characters: 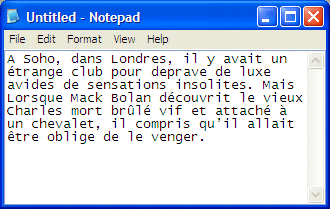 In some other applications, you can modify the length of a line of text inside of the document. For example, in Microsoft Word, Corel WordPerfect, WordPad, or OpenOffice.org Text, you can narrow the margins. To create a line of text, simply type the desired text. If you continue typing and the caret gets to the end of the line, it would automatically be moved to the next line. This means that the application would automatically create the lines of text as it judges them necessary. |
|
Paragraphs |
|
A paragraph is an empty line of text, a character, a word, a group of words, or a group of lines of text that stands on its own. Unlike a line of text, and it is very important to understand the difference, a paragraph must be explicitly created: the application is not meant to create paragraphs for you. To create a paragraph, at any time, you must press Enter. Once again, notice that you don't create a line of text by pressing Enter:
|
|
|
|
|
Pages |
|
A page is a "physical" representation of a piece of paper. You may have noticed that the wide white area is drawn like a piece of paper. The intention is to illustrate a piece of paper as in the real world. A page doesn't have to contain anything: it can be empty, it can contain one word or a few words, it can contain a line of text, one or a few paragraphs. If you type long text, Microsoft automatically creates pages by moving the lines of text from one page to the next. Microsoft does this by performing its own estimation of the length of a page of text. Although most of the time you will let Microsoft Word create and manage pages, you can create pages of text any way you like. To create a page of text, you have two main options. You can position the caret anywhere in your text and press Ctrl + Enter. Alternatively, on the main menu, you can click Insert -> Break, select the Page Break radio button and click OK. |
|
|
|
|
|
||
| Previous | Copyright © 2005 FunctionX, Inc. | Next |
|
|
||