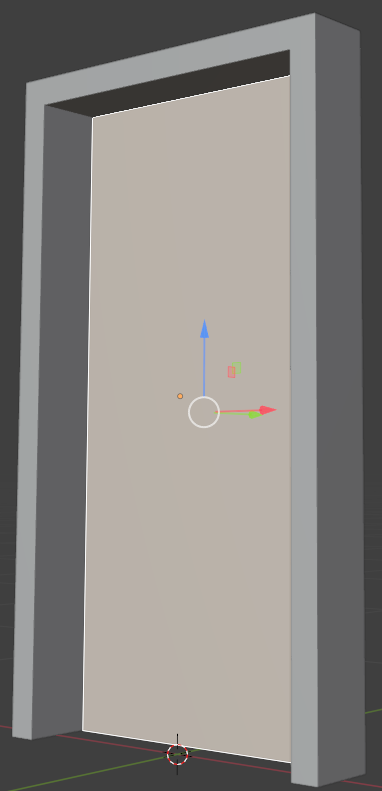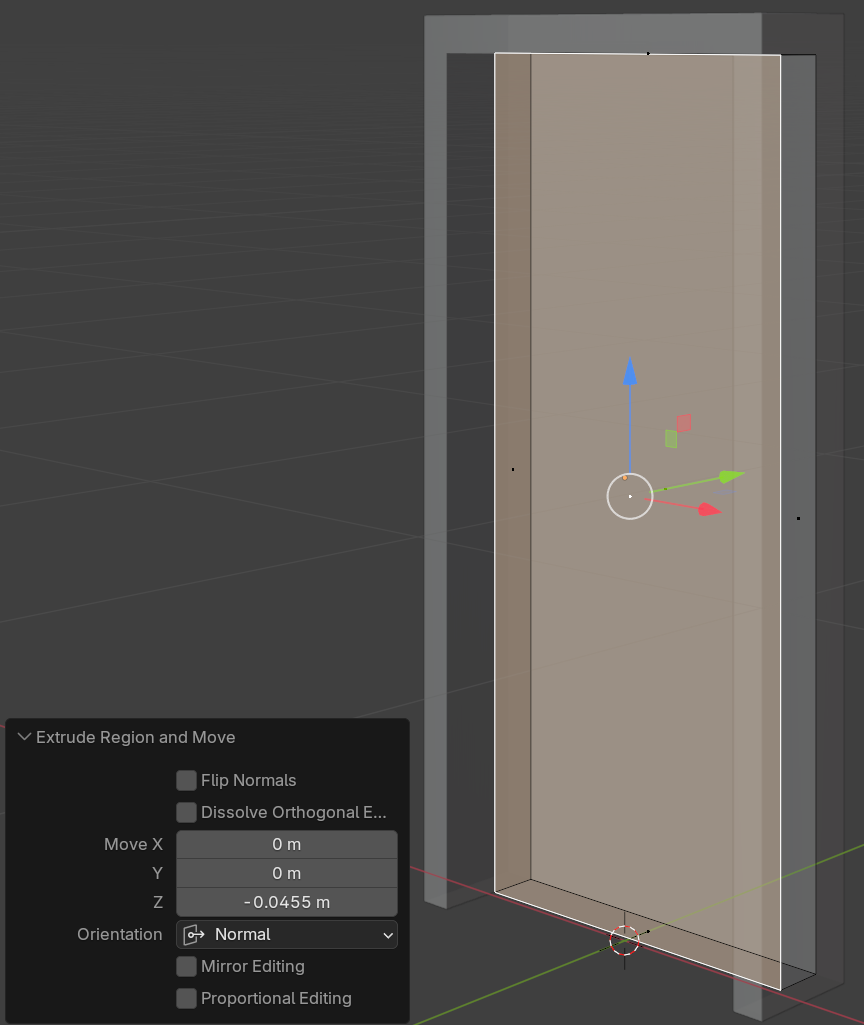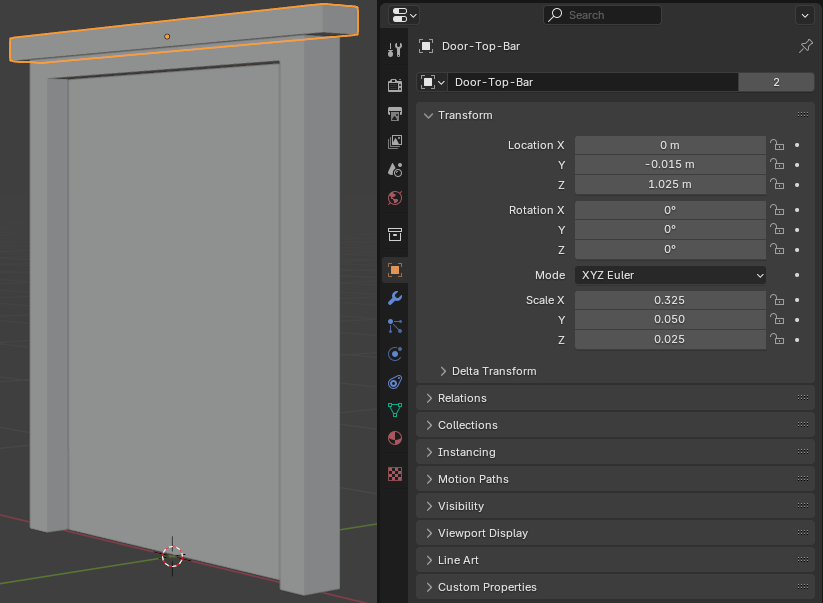Modeling a Simple Door
Introduction
 Practical Learning: Modeling a Simple Door
Practical Learning: Modeling a Simple Door
- Start Blender
- Click the default cube to select it (it should be selected already)
- In the Properties window, click the Object button
 (it should be selected already) to access the primary properties of the cube
(it should be selected already) to access the primary properties of the cube
- Change the following values:
Name: Door-Frame-Simple
Location: X: 0
Y: 0
Z: 0.5
Scale: X: 0.285
Y: 0.052
Z: 0.5
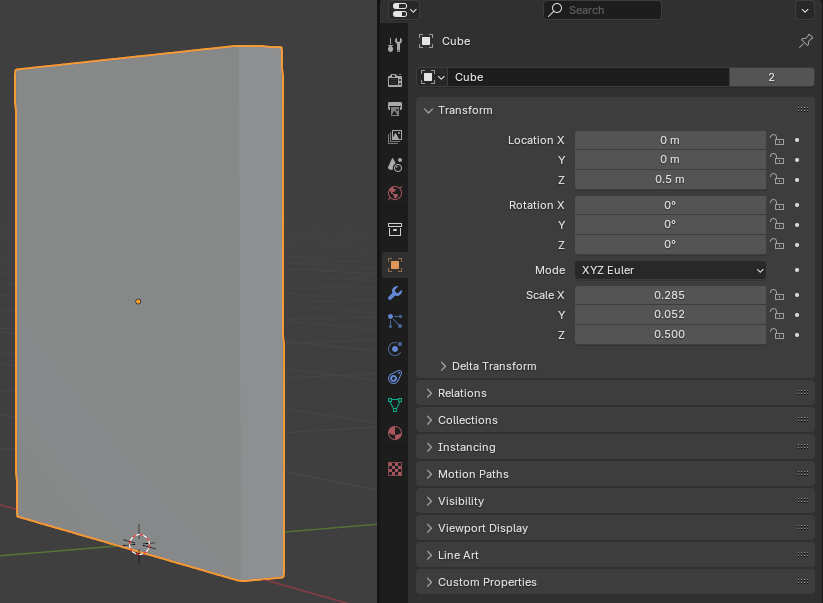
- To edit the cube, on the top-main menu of Blender, click Modeling
- On the left bar, click the Loop Cut button

- Click the top or the bottom border to create a vertical cut
- In the bottom-left side of the large Blender window, click Loop Cut And Slide to expand it
- Change the Number of Cuts value to 2:
Number of Cuts: 2

- Position the mouse in the 3D Viewport window. Then, on your keyboard, press S
- Move the mouse very slightly and click
- In the Resize window in the bottom-left section of the 3D Viewport window, change the following values:
Scale: X: 2.55
Y: 1
Z: 1
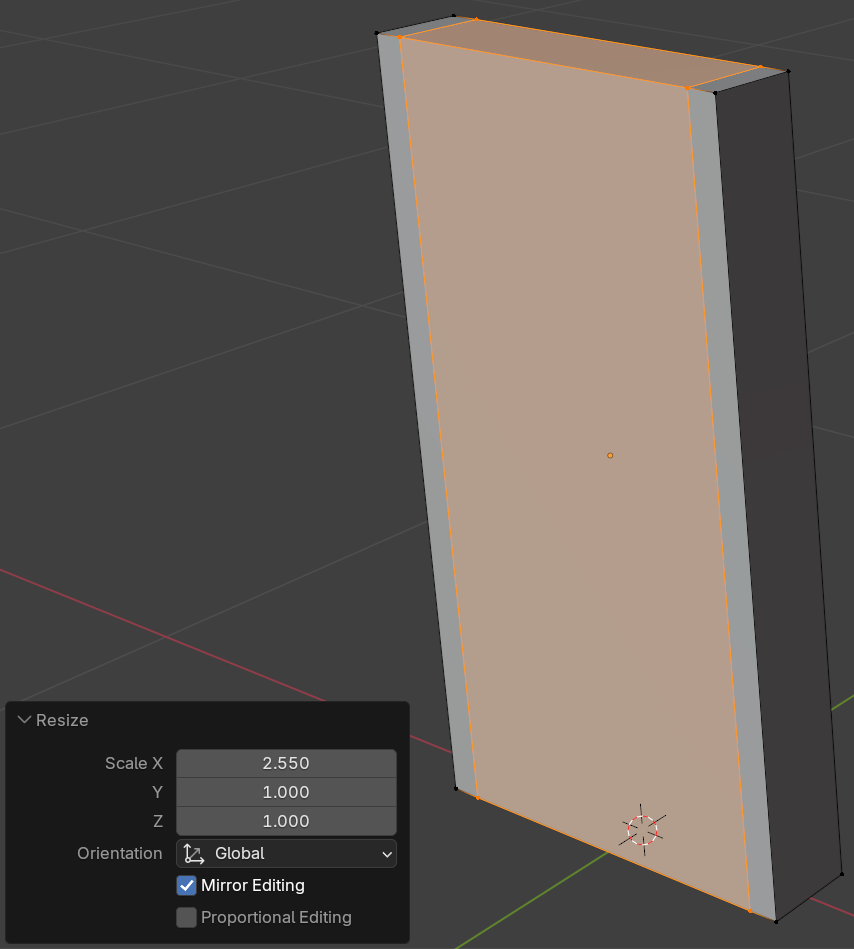
- While the Loop Cut button is still selected, click either the left or the right border of the shape to create a horizontal cut
- In the Loop Cut and Move window, change the factor to -0.915:
Factor: -0.915
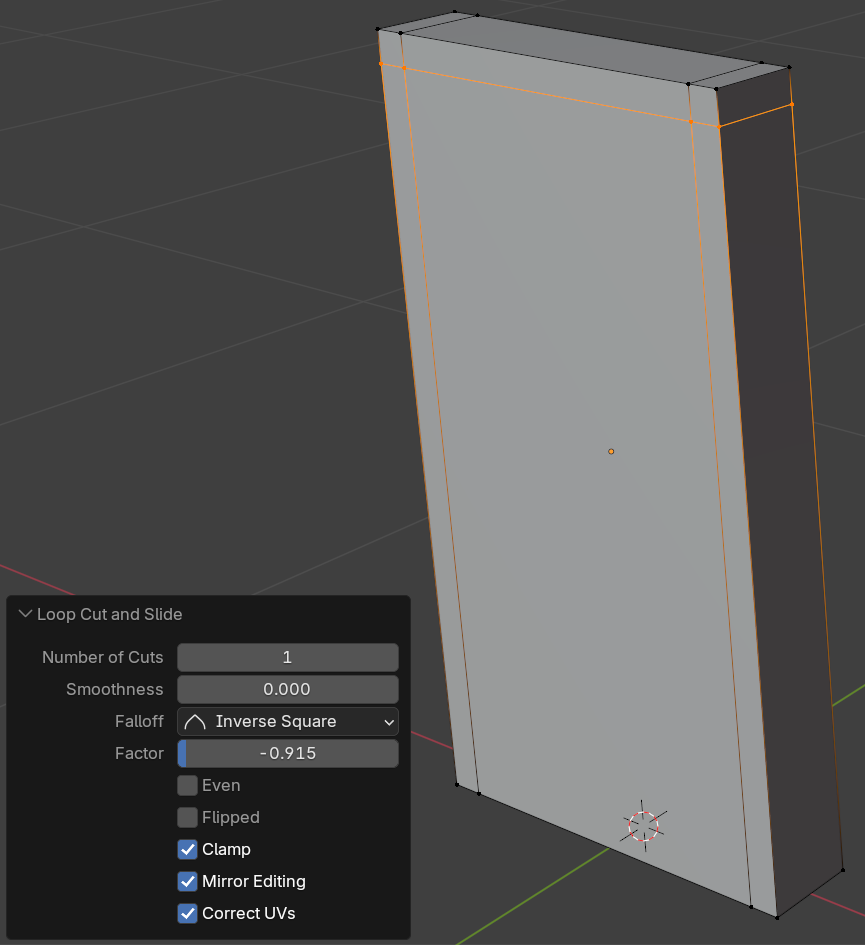
- On the left toolbar, click the Move button

- On the top bar, click the Face button

- Click the large face in the middle of the shape to select it
- On your keyboard, press X
- On the menu that appears, click Faces
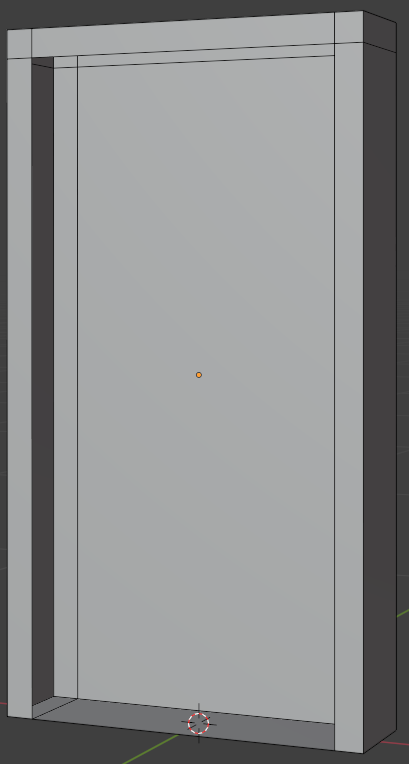
- Click the bottom-central face of the shape to select it
- On your keyboard, press Delete
- On the menu that appears, click Faces
- Click the other large face in the middle of the shape to select it
- Right-click anywhere in the 3D Viewport workspace window -> Separate -> Selection
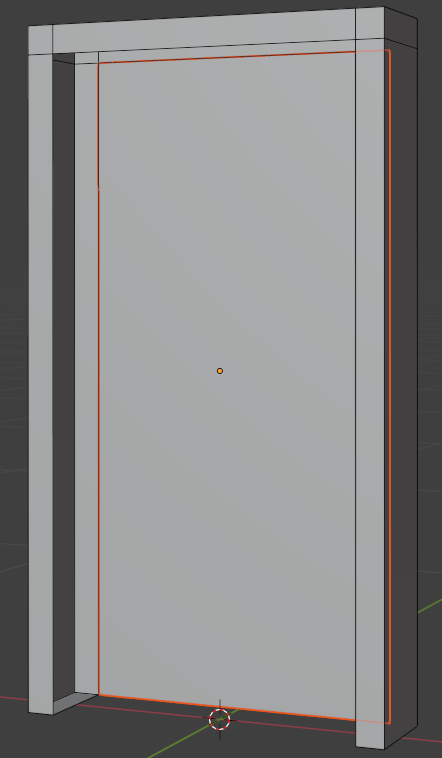
- To confirm the separated parts, on the top-main menu of Blender, click Layout
- Click the wide face in the middle of the shape to select it
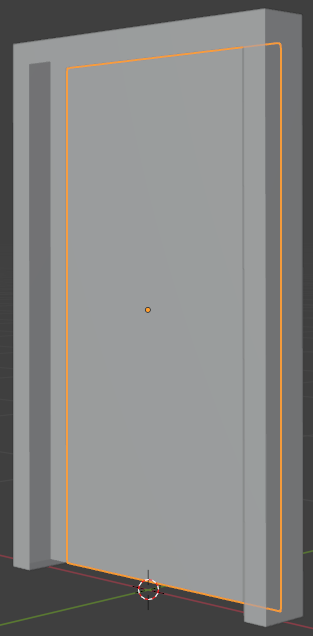
- On your keyboard, press H to hide the face
- Click any border of the window to select it

- To continue editing the door, on the main menu of Blender, click Modeling
- On the top bar, click the Edge button

- On the window, click one of the interior edges of the opening to select it
- On your keyboard, press and hold Shift
- Click each of the interior edges of both openings of the door but don't select the bottom edge of each side
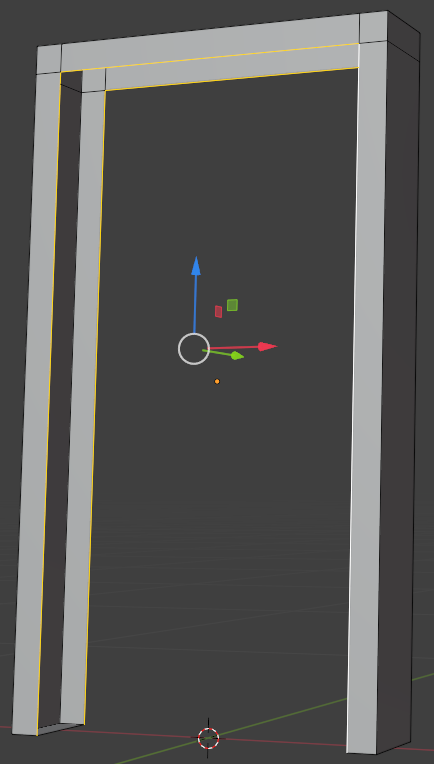
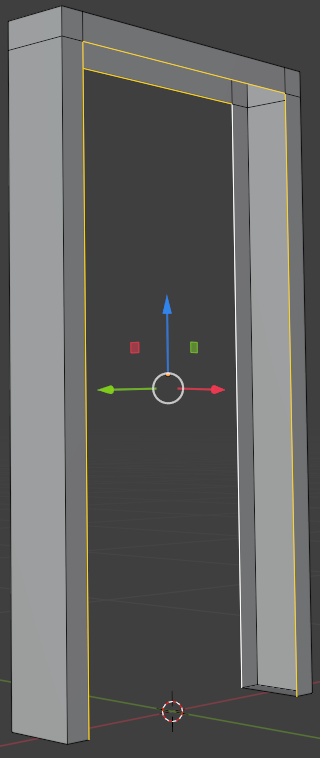
- On the menu bar, click Edge -> Bridge Edge Loops
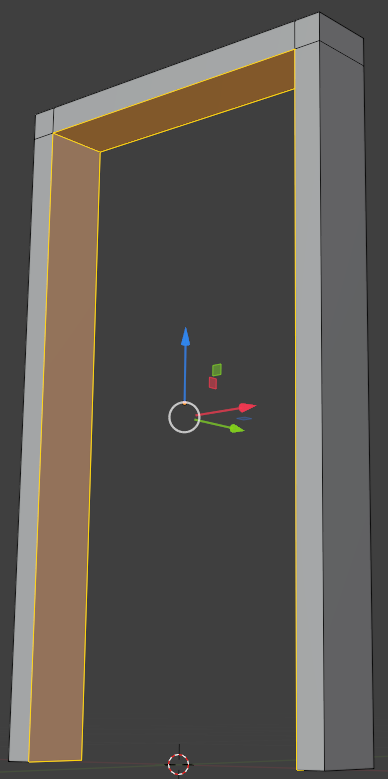
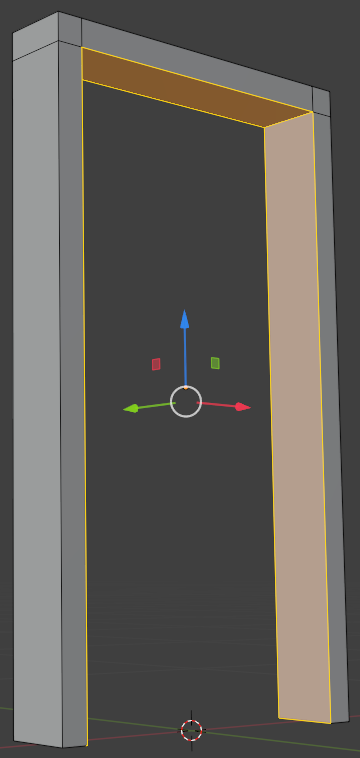
- On the top-main menu of Blender, click Layout
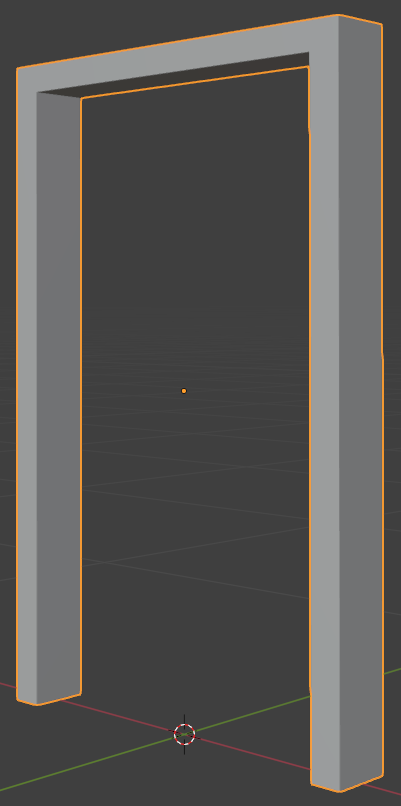
Finalizing the Interior Door
 Practical Learning: Finalizing the Interior Door
Practical Learning: Finalizing the Interior Door
- Position the mouse in the 3D Viewport. Press Alt + H to display the face that was hidden
- Click the interior face to select it
- In the Object section of the Properties window, click the name to select it
- Type Door-Leaf-Simple and press Enter
- To edit the face, on the main menu of Blender, click Modeling
- On the top menu bar, click the Face button

- Click the large face on the door
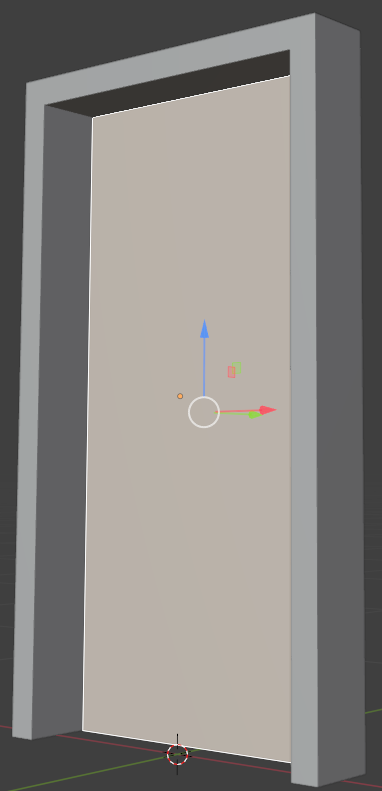
- Press E to extrude and press Enter
- In the Extrude Region and Move window, change the Z value to -0.755:
Move Z: -0.0555
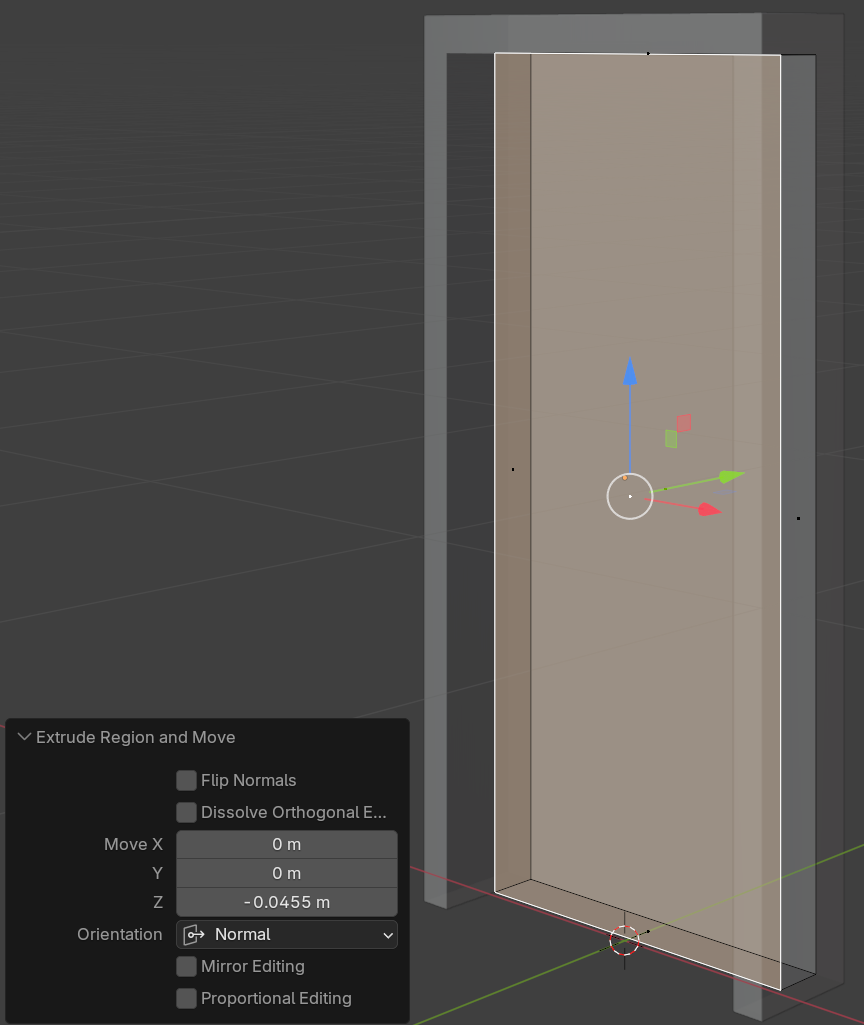

- On the main menu of Blender, click Layout


- To add a new object, on the top menu, click Add -> Mesh -> Cube
- In the Object section of the Properties window, change the following values:
Name: Door-Top-Bar
Location: X: 0
Y: -0.015
Z: 1.025
Scale: X: 0.325
Y: 0.05
Z: 0.025
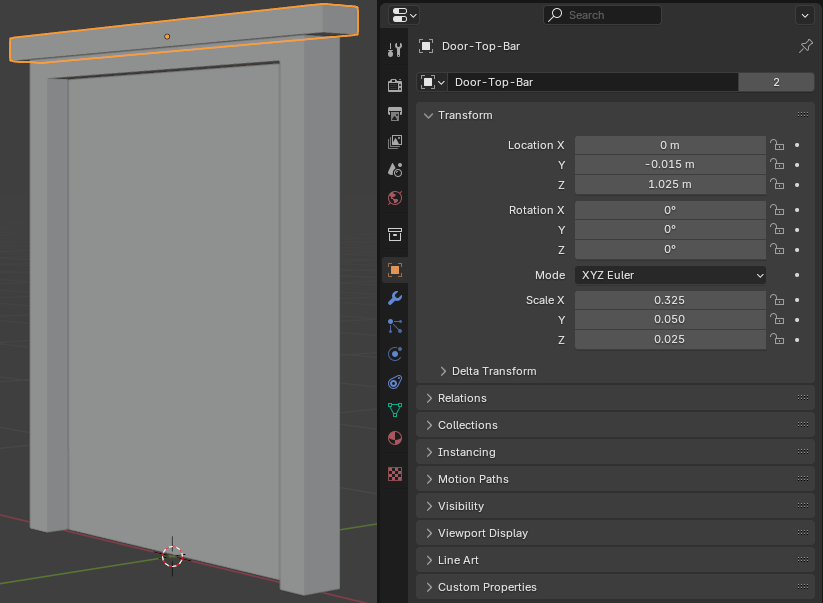
- To save the DOOR, on the main menu, click File -> Save
- In the top text box of the Blender File View dialog box, set the folder you Want
- Set the file name to Door-Simple
- Close Blender
![]() Practical Learning: Modeling a Simple Door
Practical Learning: Modeling a Simple Door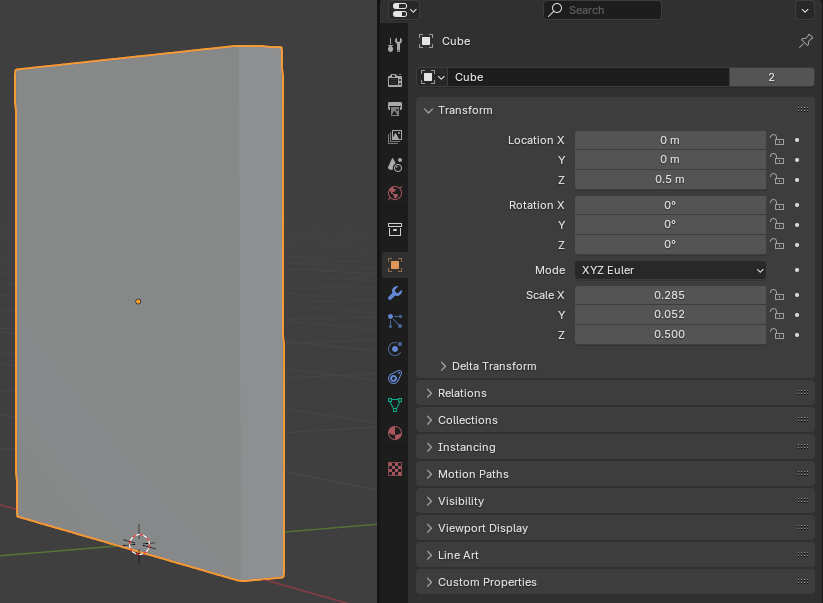

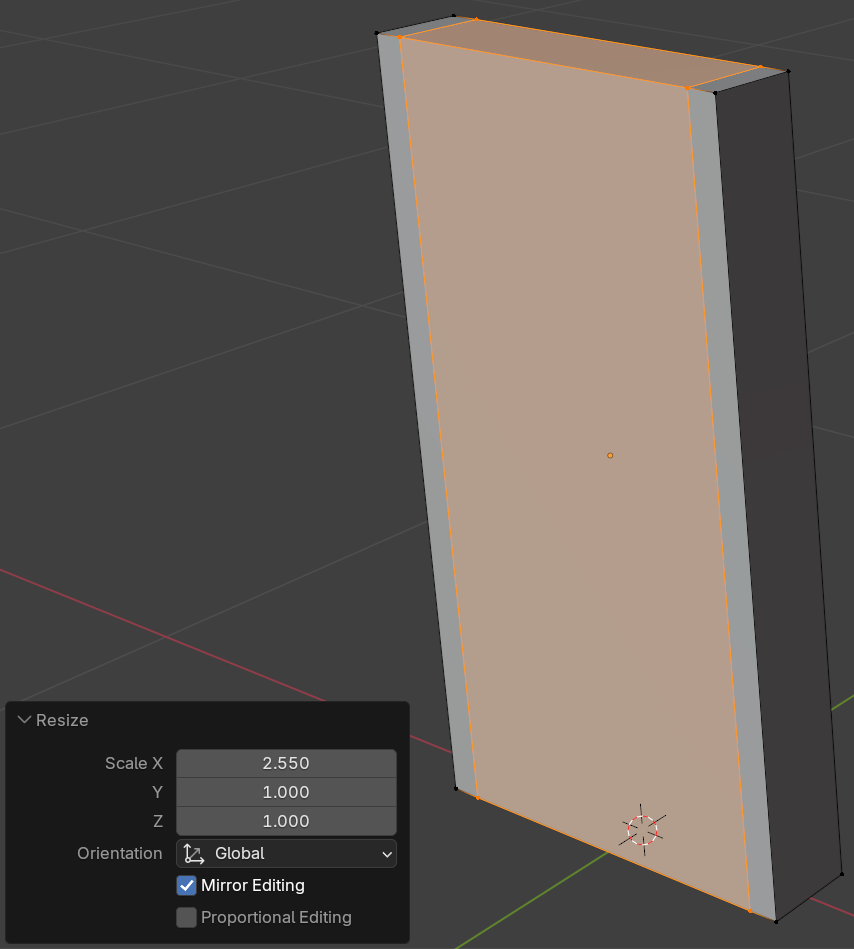
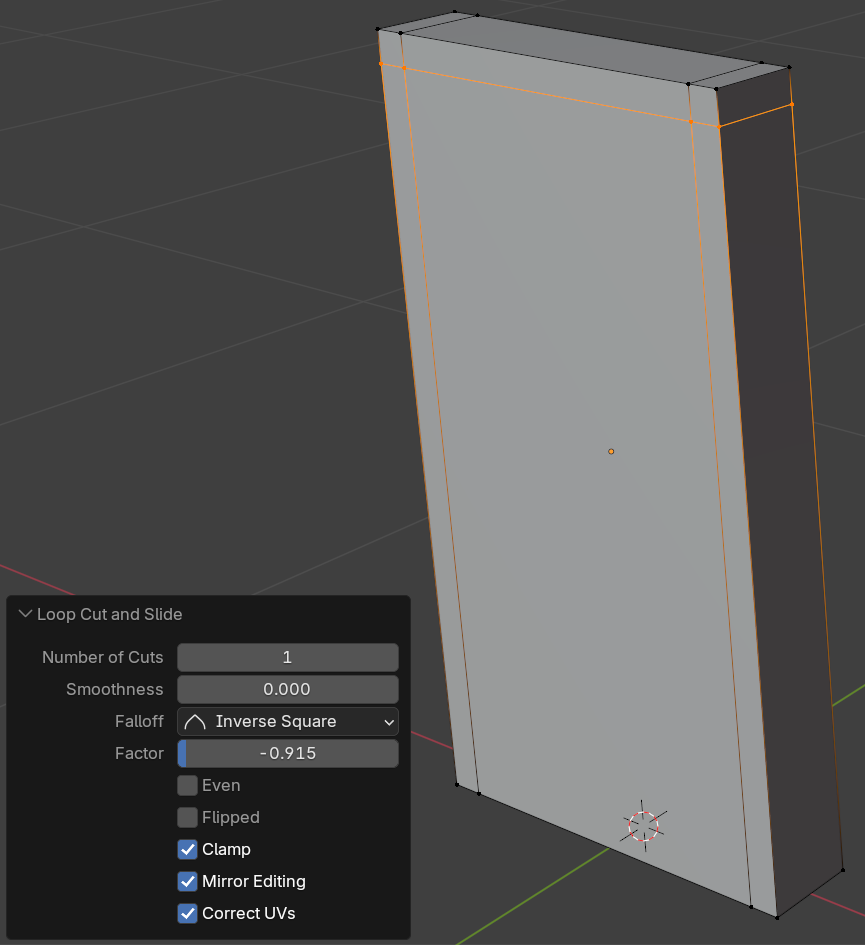
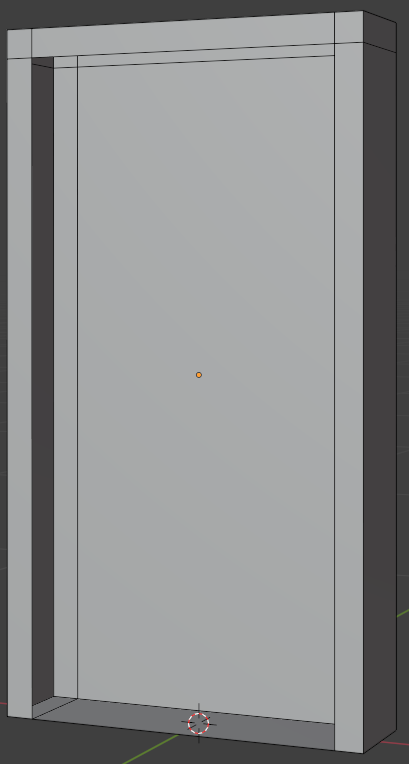
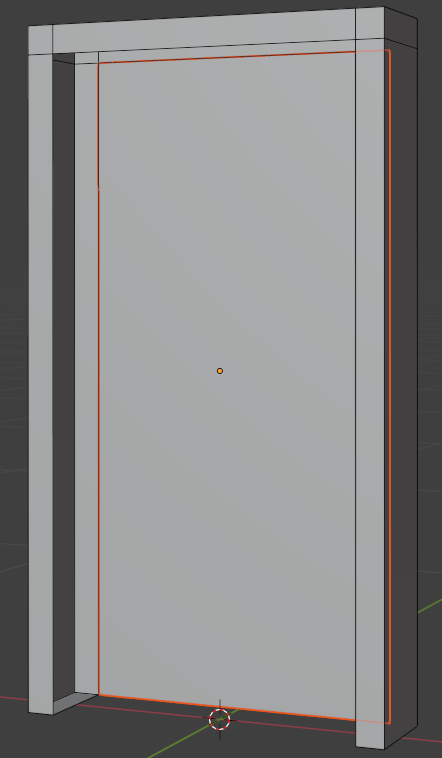
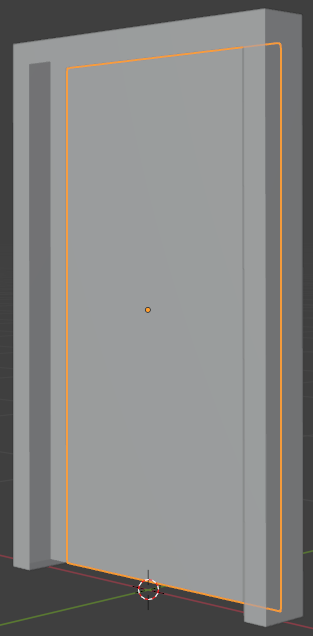

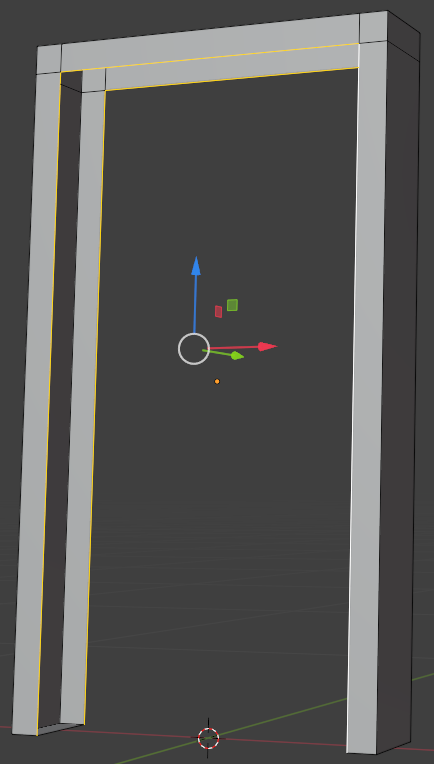
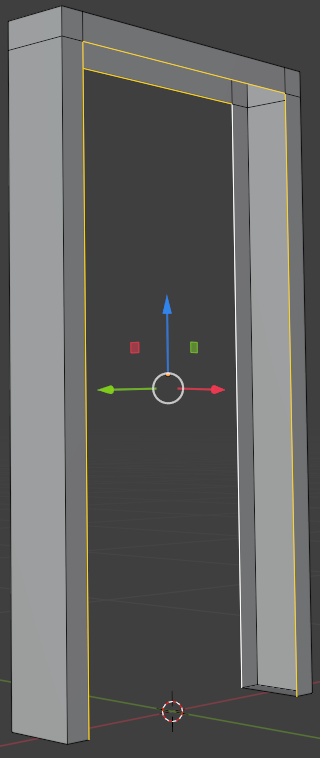
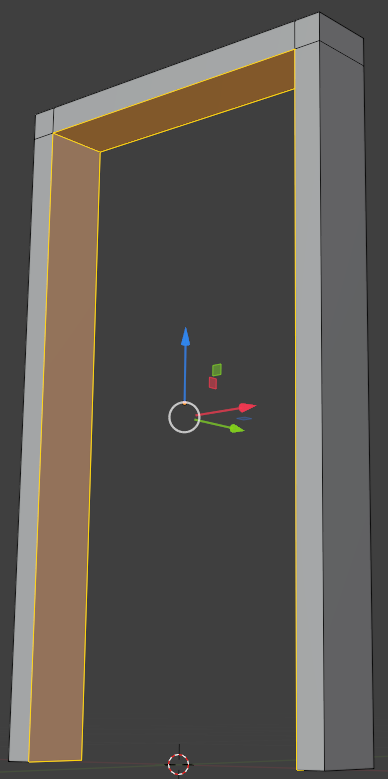
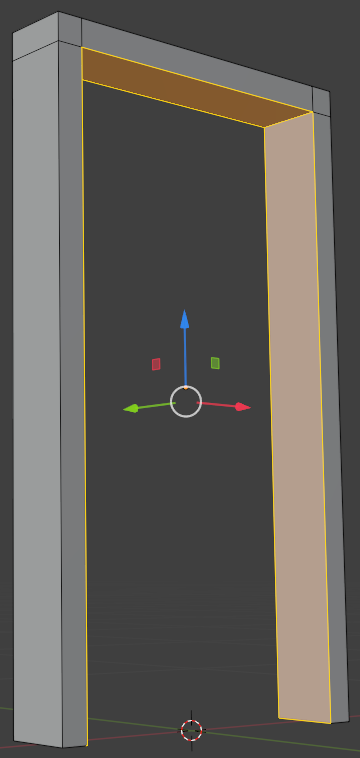
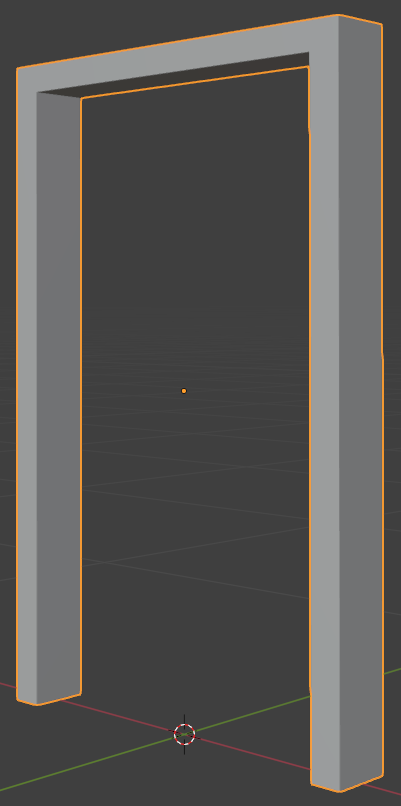
![]() Practical Learning: Finalizing the Interior Door
Practical Learning: Finalizing the Interior Door