Introduction to Conditional Switches
Introduction to Conditional Switches
Case Switches
Imagine you have a list of values that can each respond to a condition as being true but you want to consider only one of those values. To let you check each one of those values, the C# language provides the switch conditional statement. It takes a value as done when calling a method. It also has a body delimited by curly brackets. In its body, each value is preceded by the case keyword. The formula to create a switch statement is:
switch(expression) { case choice1: statement1; break; case choice2; statement2; break; case choice-n; statement-n; break; }
The object or expression that holds the value to examine is passed to the parentheses of switch. The body of the switch contains one or more sections that each starts with the case keyword. Each case section considers one possible value that is followed by a colon. After the case statement, write code that must be applied to only that outcome. The case clause must end with break;.
The switch statement accepts different types of expressions or values.
![]() Practical Learning: Switching a String
Practical Learning: Switching a String
Switching a String
Probably the easiest type of value to deal with is text because it can hold any value. This means that the expression you want to consider could have disparate combinations of characters. Still in the body of the switch, each case section should deal with a valid value of the possible outcomes.
![]() Practical Learning: Switching a String
Practical Learning: Switching a String
<!DOCTYPE html>
<html>
<head>
<title>State Income Tax - Flat-Rate States</title>
<style>
.container {
margin: auto;
width: 320px;
}
</style>
</head>
<body>
<div class="container">
@{
string state = "";
double salary = 0.00;
string strTaxes = "0.00";
string strNetPay = "0.00";
string residence = "";
if (IsPost)
{
double taxes = 0.00;
state = Request["cbxStates"];
salary = Convert.ToDouble(Request["txtGrossSalary"]);
switch (state)
{
case "Colorado":
taxes = salary * 4.63 / 100.00;
residence = "Colorado (4.63%)";
break;
case "Illinois":
taxes = salary * 3.75 / 100.00;
residence = "Illinois (3.75%)";
break;
case "Indiana":
taxes = salary * 3.3 / 100.00;
residence = "Indiana (3.3%)";
break;
case "Michigan":
taxes = salary * 4.25 / 100.00;
residence = "Michigan (4.25%)";
break;
case "North Carolina":
taxes = salary * 5.75 / 100.00;
residence = "North Carolina (5.75%)";
break;
case "Pennsylvania":
taxes = salary * 3.07 / 100.00;
residence = "Pennsylvania (3.07%)";
break;
case "Utah":
taxes = salary * 5 / 100.00;
residence = "Utah (5%)";
break;
}
strTaxes = taxes.ToString("F");
strNetPay = (salary - taxes).ToString("F");
}
}
<h3 style="text-align: center">State Income Tax</h3>
<h4 style="text-align: center">Flat-Rate States</h4>
<form name="frmIncomeTax" method="post">
<table>
<tr>
<td style="width: 150px">Gross Salary:</td>
<td><input type="text" name="txtGrossSalary" value="@salary" /></td>
</tr>
<tr>
<td>State:</td>
<td>
<select name="cbxStates">
<option value="Nothing"></option>
<option value="Colorado">Colorado</option>
<option value="Illinois">Illinois</option>
<option value="Indiana">Indiana</option>
<option value="Michigan">Michigan</option>
<option value="North Carolina">North Carolina</option>
<option value="Pennsylvania">Pennsylvania</option>
<option value="Utah">Utah</option>
</select>
</td>
</tr>
<tr>
<td> </td>
<td style="text-align: center"><input type="submit" name="btnCalculate" value="Calculate" /></td>
</tr>
<tr>
<td>Employee Residence:</td>
<td><input type="text" name="txtEmployeeResidence" value="@residence" /></td>
</tr>
<tr>
<td>State Income Tax:</td>
<td><input type="text" name="txtIncomeTax" value="@strTaxes" /></td>
</tr>
<tr>
<td>Net Pay:</td>
<td><input type="text" name="txtNetPay" value="@strNetPay" /></td>
</tr>
</table>
</form>
</div>
</body>
</html>
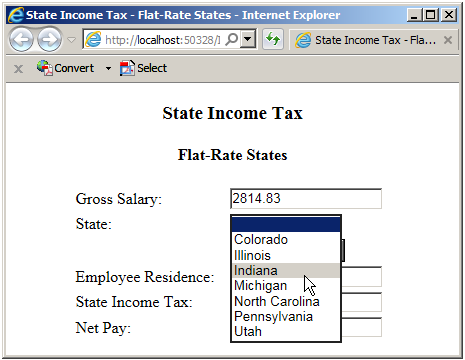
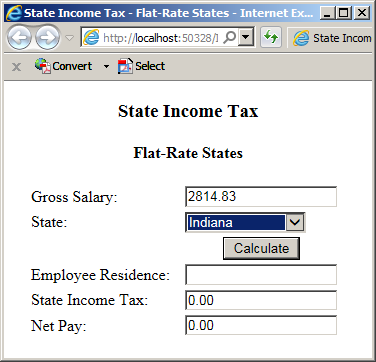
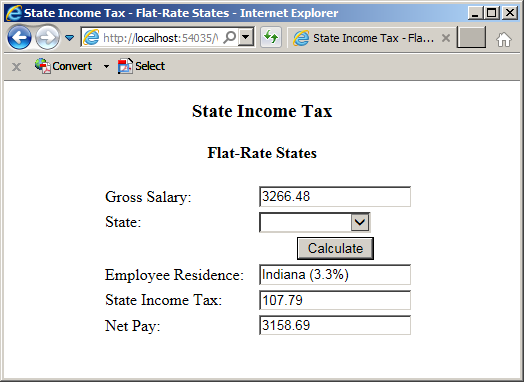
Switching to a Boolean Value
If you want to consider one of two outcomes of a Boolean expression, pass a Boolean variable or an expression that produces a Boolean value to a switch statement. One case would consider a true value and another case would consider a false value.
Switching an Integer
Probably the most regularly used type of value in a switch expression is a natural number. The object or expression passed to the switch can come from any source as long as it represents a constant integer.
![]() Practical Learning: Introducing Logical Disjunctions
Practical Learning: Introducing Logical Disjunctions
using System;
using System.Collections.Generic;
using System.Linq;
using System.Web;
namespace Chemistry08.App_Code
{
public enum Phase
{
Gas,
Liquid,
Solid,
Unknown
}
public class Element
{
public string Symbol { get; set; } = "H";
public string ElementName { get; set; } = "Hydrogen";
public int AtomicNumber { get; set; } = 1;
public decimal AtomicWeight { get; set; } = 1.008M;
public Phase Phase { get; set; } = Phase.Gas;
public Element()
{
}
public Element(int number)
{
AtomicNumber = number;
}
public Element(string symbol)
{
Symbol = symbol;
}
public Element(int number, string symbol, string name, decimal mass)
{
Symbol = symbol;
ElementName = name;
AtomicWeight = mass;
AtomicNumber = number;
}
}
}body {
margin: 0;
background-color: #FFFFFF;
}
#top-banner {
top: 0;
width: 100%;
height: 60px;
position: fixed;
background-color: #003366;
border-bottom: 5px solid black;
}
.title-holder {
top: 65px;
width: 100%;
height: 34px;
position: fixed;
}
.container {
width: 300px;
margin: auto;
padding-top: 10px;
}
.item-selection {
width: 350px;
margin: auto;
padding-top: 120px;
}
#main-title {
font-weight: 800;
margin-top: 16px;
font-size: 2.12em;
text-align: center;
color: yellow;
font-family: Garamond, 'Times New Roman', Georgia, serif
}
#sub-title {
color: navy;
font-weight: 600;
padding-top: 2px;
font-size: 1.68em;
text-align: center;
font-family: Garamond, 'Times New Roman', Georgia, serif
}
.small-text { width: 40px; }
.emphasize { font-weight: bold; }
.left-col { width: 120px; }<!DOCTYPE html>
<html>
<head>
<title>Chemistry</title>
<link rel="stylesheet" type="text/css" href="~/Content/Site.css" />
</head>
<body>
@helper SelectElement(int number)
{
Chemistry08.App_Code.Element selected = new Chemistry08.App_Code.Element();
Chemistry08.App_Code.Element H = new Chemistry08.App_Code.Element(1, "H", "Hydrogen", 1.008M) { Phase = Chemistry08.App_Code.Phase.Gas };
Chemistry08.App_Code.Element He = new Chemistry08.App_Code.Element(2, "He", "Helium", 4.002602M) { Phase = Chemistry08.App_Code.Phase.Gas };
Chemistry08.App_Code.Element Li = new Chemistry08.App_Code.Element(3, "Li", "Lithium", 6.94M) { Phase = Chemistry08.App_Code.Phase.Solid };
Chemistry08.App_Code.Element Be = new Chemistry08.App_Code.Element(4, "Be", "Beryllium", 9.0121831M) { Phase = Chemistry08.App_Code.Phase.Solid };
Chemistry08.App_Code.Element B = new Chemistry08.App_Code.Element(5, "B", "Boron", 10.81M) { Phase = Chemistry08.App_Code.Phase.Solid };
Chemistry08.App_Code.Element C = new Chemistry08.App_Code.Element(number: 6, symbol: "C", name: "Carbon", mass: 12.011M) { Phase = Chemistry08.App_Code.Phase.Solid };
Chemistry08.App_Code.Element N = new Chemistry08.App_Code.Element(7);
N.Symbol = "N";
N.AtomicWeight = 14.007M;
N.ElementName = "Nitrogen";
N.Phase = Chemistry08.App_Code.Phase.Gas;
Chemistry08.App_Code.Element O = new Chemistry08.App_Code.Element("O")
{
AtomicNumber = 8,
ElementName = "Oxygen",
AtomicWeight = 15.999M,
Phase = Chemistry08.App_Code.Phase.Gas
};
Chemistry08.App_Code.Element F = new Chemistry08.App_Code.Element("F")
{
AtomicNumber = 9,
ElementName = "Fluorine",
AtomicWeight = 15.999M,
Phase = Chemistry08.App_Code.Phase.Gas
};
Chemistry08.App_Code.Element Ne = new Chemistry08.App_Code.Element("Ne")
{
AtomicNumber = 10,
ElementName = "Neon",
AtomicWeight = 20.1797M,
Phase = Chemistry08.App_Code.Phase.Gas
};
Chemistry08.App_Code.Element Na = new Chemistry08.App_Code.Element(11, "Na", "Sodium", 22.98976928M) { Phase = Chemistry08.App_Code.Phase.Solid };
Chemistry08.App_Code.Element Mg = new Chemistry08.App_Code.Element(12, "Mg", "Magnesium", 24.305M) { Phase = Chemistry08.App_Code.Phase.Solid };
Chemistry08.App_Code.Element Al = new Chemistry08.App_Code.Element(13, "Al", "Aluminium", 26.9815385M) { Phase = Chemistry08.App_Code.Phase.Solid };
Chemistry08.App_Code.Element Si = new Chemistry08.App_Code.Element() { ElementName = "Silicon", AtomicWeight = 28.085M, Symbol = "Si", AtomicNumber = 14, Phase = Chemistry08.App_Code.Phase.Solid };
Chemistry08.App_Code.Element P = new Chemistry08.App_Code.Element() { ElementName = "Phosphorus", AtomicWeight = 30.973761998M, Symbol = "P", AtomicNumber = 15, Phase = Chemistry08.App_Code.Phase.Solid };
Chemistry08.App_Code.Element S = new Chemistry08.App_Code.Element(16, "S", "Sulfur", 32.06M) { Phase = Chemistry08.App_Code.Phase.Solid };
switch (number)
{
case 1:
selected = H;
break;
case 2:
selected = He;
break;
case 3:
selected = Li;
break;
case 4:
selected = Be;
break;
case 5:
selected = B;
break;
case 6:
selected = C;
break;
case 7:
selected = N;
break;
case 8:
selected = O;
break;
case 9:
selected = F;
break;
case 10:
selected = Ne;
break;
case 11:
selected = Na;
break;
case 12:
selected = Mg;
break;
case 13:
selected = Al;
break;
case 14:
selected = Si;
break;
case 15:
selected = P;
break;
case 16:
selected = S;
break;
}
<form name="frmChemistry" method="post">
<table>
<tr>
<td class="left-col emphasize">Atomic Number:</td>
<td><input type="text" name="txtAtomicNumber" value=@selected.AtomicNumber /></td>
</tr>
<tr>
<td class="emphasize">Symbol:</td>
<td><input type="text" name="txtSymbol" value=@selected.Symbol /></td>
</tr>
<tr>
<td class="emphasize">Element Name:</td>
<td><input type="text" name="txtElementName" value=@selected.ElementName /></td>
</tr>
<tr>
<td class="emphasize">Atomic Weight:</td>
<td><input type="text" name="txtAtomicWeight" value=@selected.AtomicWeight /></td>
</tr>
<tr>
<td class="emphasize">Phase:</td>
<td><input type="text" name="txtAtomicWeight" value=@selected.Phase /></td>
</tr>
</table>
</form>
}
@{
int valueEntered = 0;
if (IsPost)
{
valueEntered = Request["txtValueEntered"].AsInt();
}
}
<div id="top-banner">
<p id="main-title">Chemistry</p>
</div>
<div class="title-holder">
<div id="sub-title"></div>
<hr />
</div>
<div class="item-selection">
<form name="frmChemistry" method="post">
<table>
<tr>
<td class="emphasize left-col">Enter Atomic #:</td>
<td>
<input type="text" name="txtValueEntered" class="small-text" value="@valueEntered" />
<input type="submit" name="btnFind" value="Find" style="width: 70px;" />
</td>
</tr>
</table>
</form>
@SelectElement(@valueEntered)
</div>
</body>
</html>
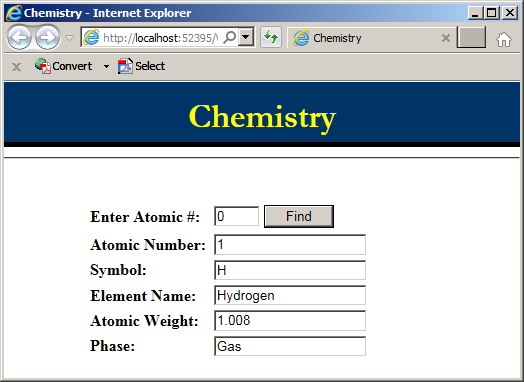
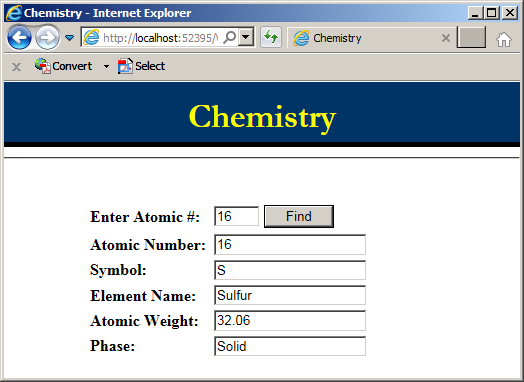
Switching an Enumeration
The switch operation supports values based on an enumeration. When creating the statement, you can pass an expression that holds the value of an enumeration. In the body of the switch clause, each case can represent one of the members of the enumeration.
![]() Practical Learning: Introducing if...else if Conditions
Practical Learning: Introducing if...else if Conditions
public enum CompoundFrequency
{
Daily = 1,
Weekly = 2,
Monthly = 3,
Quaterly = 4,
Semiannually = 5,
Annually = 6
}<!DOCTYPE html>
<html>
<head>
<title>Compound Interest</title>
<style>
.container {
margin: auto;
width: 550px;
}
</style>
</head>
<body>
@{
CompoundFrequency compounding = CompoundFrequency.Monthly;
double periods = 0;
double principal = 0.00;
double interestRate = 0.00;
string strFutureValue = "0.00";
string strInterestEarned = "0.00";
if (IsPost)
{
double frequency = 0.00;
principal = Convert.ToDouble(Request["txtPrincipal"]);
interestRate = Convert.ToDouble(Request["txtInterestRate"]);
periods = Convert.ToDouble(Request["txtPeriods"]);
double iRate = interestRate / 100.00;
compounding = (CompoundFrequency)Request["rdoCompoundFrequency"].AsInt();
switch (compounding)
{
case CompoundFrequency.Daily:
frequency = 365.00;
break;
case CompoundFrequency.Weekly:
frequency = 52.00;
break;
case CompoundFrequency.Monthly:
frequency = 12.00;
break;
case CompoundFrequency.Quaterly:
frequency = 4.00;
break;
case CompoundFrequency.Semiannually:
frequency = 2.00;
break;
case CompoundFrequency.Annually:
frequency = 1.00;
break;
}
double futureValue = principal * Math.Pow((1.00 + (iRate / frequency)), frequency * periods);
double interestEarned = futureValue - principal;
strInterestEarned = interestEarned.ToString("F");
strFutureValue = futureValue.ToString("F");
}
}
<div class="container">
<h2 style="text-align: center">Compound Interest</h2>
<form name="frmCompoundInterest" method="post">
<table style="width: 550px">
<tr>
<td style="width: 120px; font-weight: bold">Principal:</td>
<td><input type="text" name="txtPrincipal" style="width: 80px" value="@principal" /></td>
<td rowspan="3" style="font-weight: bold">
Compound Frequency
<table>
<tr>
<td>Daily</td>
<td><input type="radio" name="rdoCompoundFrequency" value="1" /></td>
<td style="width: 30px"> </td>
<td>Quaterly</td>
<td><input type="radio" name="rdoCompoundFrequency" value="4" /></td>
</tr>
<tr>
<td>Weekly</td>
<td><input type="radio" name="rdoCompoundFrequency" value="2" /></td>
<td> </td>
<td>Semiannually</td>
<td><input type="radio" name="rdoCompoundFrequency" value="5" /></td>
</tr>
<tr>
<td>Monthly</td>
<td><input type="radio" name="rdoCompoundFrequency" value="3" /></td>
<td> </td>
<td>Annually</td>
<td><input type="radio" name="rdoCompoundFrequency" value="6" /></td>
</tr>
</table>
</td>
</tr>
<tr>
<td style="font-weight: bold">Interest Rate:</td>
<td><input type="text" name="txtInterestRate" style="width: 80px" value="@interestRate" /> %</td>
</tr>
<tr>
<td style="font-weight: bold">Periods:</td>
<td><input type="text" name="txtPeriods" style="width: 80px" value="@periods" /> Years</td>
</tr>
</table>
<p style="text-align: center"><input type="submit" name="btnCalculate" style="width: 400px" value="Calculate" /></p>
<table style="width: 550px">
<tr>
<td style="width: 120px">Interest Earned:</td>
<td><input type="text" name="txtInterestEarned" style="width: 100px" value="@strInterestEarned" /></td>
<td>Future Value:</td>
<td><input type="text" name="txtFutureValue" style="width: 80px" value="@strFutureValue" /></td>
</tr>
</table>
</form>
</div>
</body>
</html>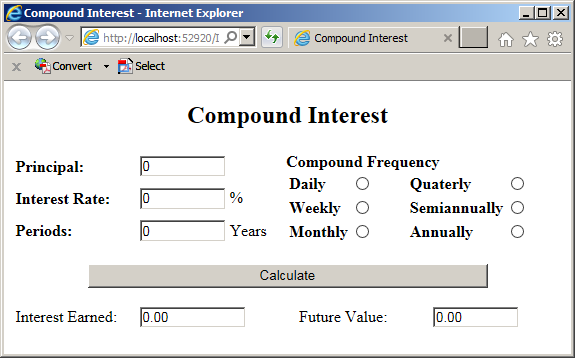
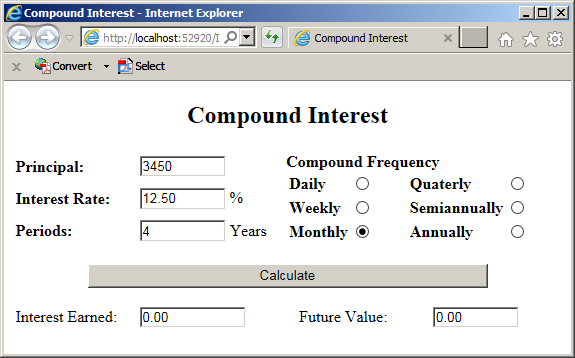
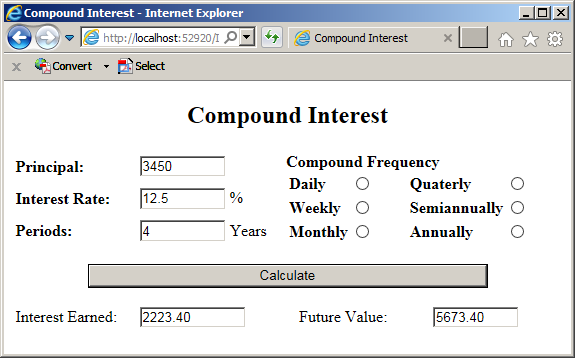
|
|
||
| Previous | Copyright © 2001-2019, FunctionX | Next |
|
|
||