To make sure that your application can open the allowed types of files for your application, depending on your goals, you should create a list of extensions that you want the users to be able to open. The allowed extensions form a group called a filter. The filter is like a funnel that selects the good items. For a text-based application, you may allow only text files, that is, files with a txt extension. For a rich text-based application, you may allow only Rich Text Format files, which are files with rtf extension. On the other hand, if you are creating an application for web files, you can allow as many file extensions as necessary, such as htm, html, php, asp, etc. As you may realize, text files or web files are all text-based files. This means that if you create a text-based or rich-text based application, you should allow the users to decide whether the file they are trying to open can be "read" by a text-based control. To provide this ability, you can specify an unknown extension specified as All Files. To create a list of allowable extensions for your SaveDialog object, use the Filter property from the Object Inspector. At run time, you can create a list of file extensions as a string. If the Save dialog box will need only one extension, you can create the string using the following syntax: Prompt|Extension The Prompt is a section that defines what the user would see in the Save As Type combo box. An example would be 24-bit Bitmap. Such a string does not let the user know what actual extension the file would use. Therefore, as a courtesy, you can specify, between parentheses, the extension that would be applied if this extension is used. Therefore, the Prompt can be 24-bit Bitmap (*.bmp). In this case, the extension used would be bmp. The asterisk * lets the user know that whatever is provided as the file name would be used in place of the asterisk. The period indicates the separation from the file to its extension. This means that the characters on the left of the period would be the file name, the characters on the right side of the period would be used as the actual file extension. To specify the extension that the operating system would use to associate to the file, you provide a second part of the string as Extension. In Microsoft Windows, most extensions are made of three characters. Some applications use a 2-letter extensions (for example Perl files have a pl extension) and some others use 4 letters (such as html for some HTML files). This depends on the programmer (or the company that is publishing the application). An example of a string the species an extension is: 24-bit Bitmap (*.bmp)|*.bmp If you want to provide various extensions to your Save dialog box, you can separate them with a | symbol. An example would be: HTML Files (*.htm)|*.htm|Active Server Pages (*.asp)|*.asp|Perl Script (*.pl)|*.pl To make the extensions available to the SaveDialog control, you can assign the string to the Filter property. Here is an example: //---------------------------------------------------------------------------
__fastcall TForm1::TForm1(TComponent* Owner)
: TForm(Owner)
{
dlgSave = new TSaveDialog(Form1);
dlgSave->Filter = L"HTML Files (*.htm)|*.htm|"
"Active Server Pages (*.asp)|*.asp|"
"Apache Files (*.php)|*.php|"
"Perl Script (*.pl)|*.pl|"
"All Files";
}
//---------------------------------------------------------------------------
This would produce: 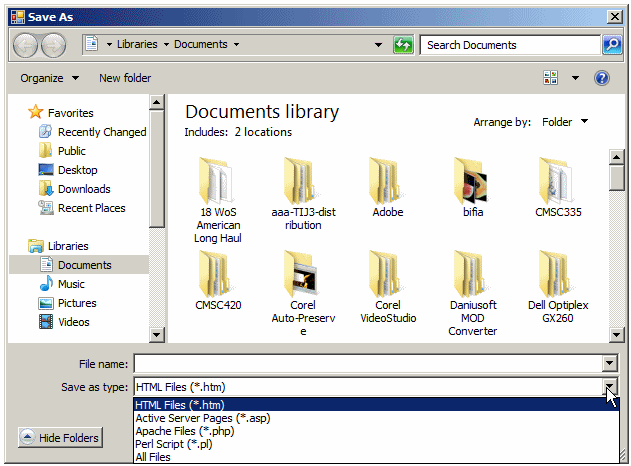 Once you know the types of files that your application will be dealing with, you can make your dialog box friendly by displaying the most likely extension for a document created using your application. For example, if you create a Memo-based application, users are more likely to create a text file with it. If you create a RichEdit-based application, users are more likely to create a Rich Text Format file with it. This most likely extension is known as the default extension, it allows the user not to specify an extension. By simply providing a file name and clicking Save, the operating system would associate the file with the default extension. Of course, if you create a filter, the user can specify a desired allowed extension. To specify the default extension for your SaveDialog object, type the desired extension in the DefaultExt field of the Object Inspector.
|
|
|||||||
|
|