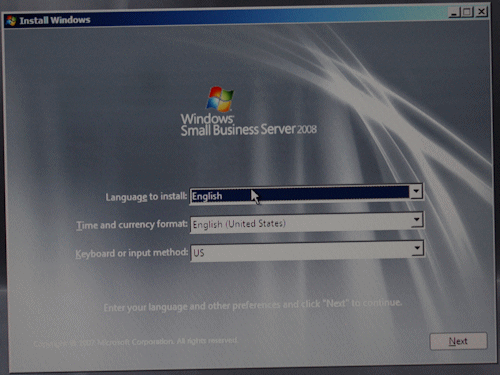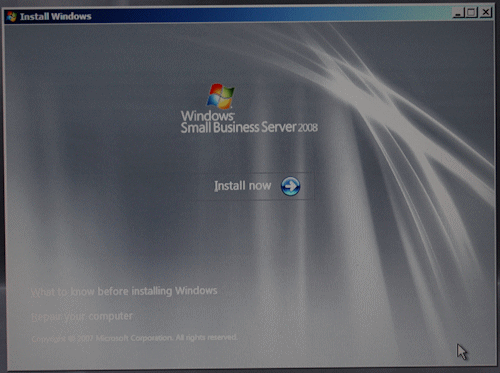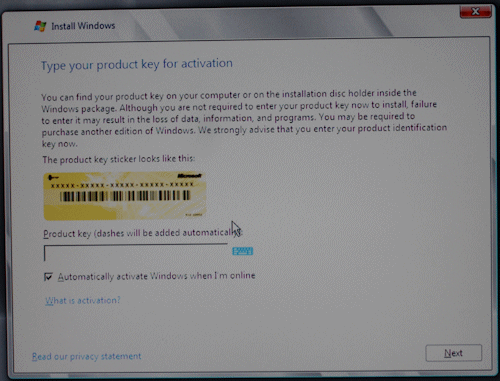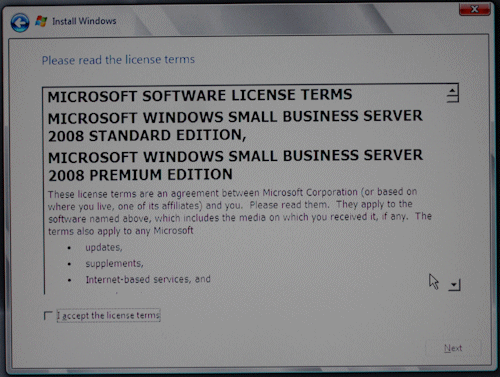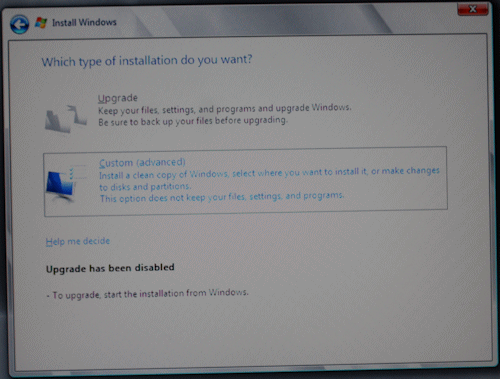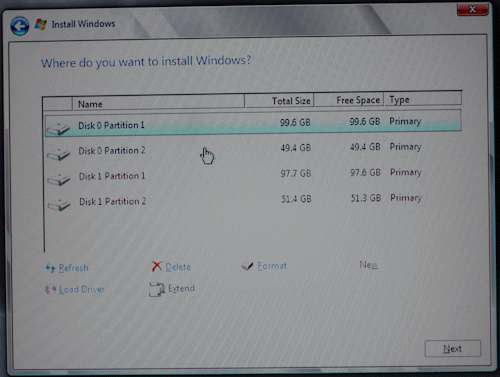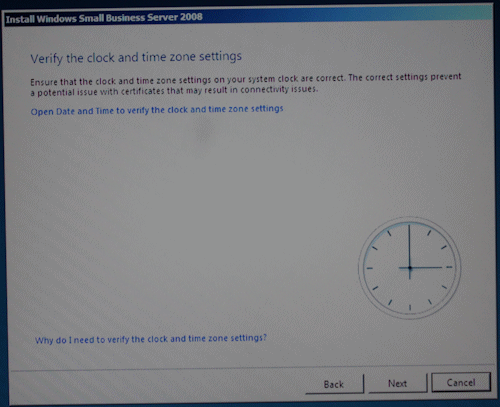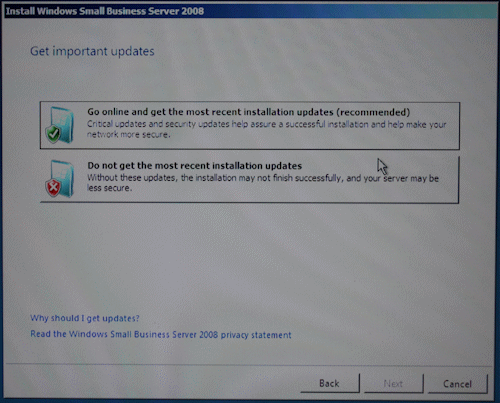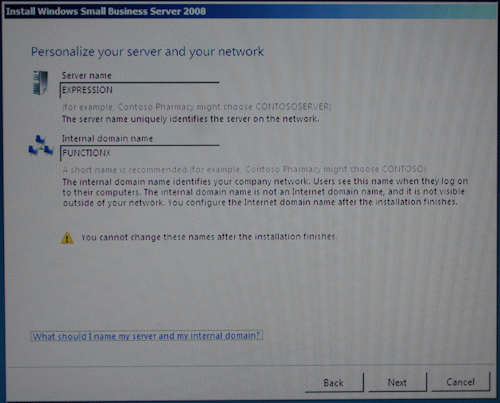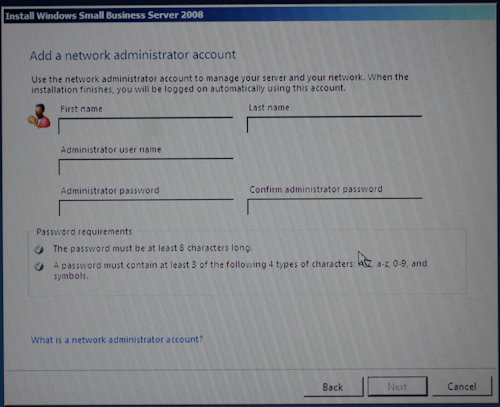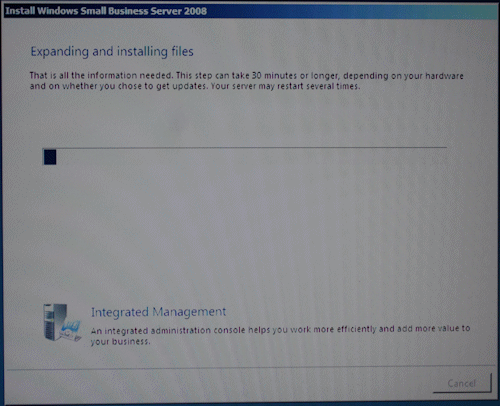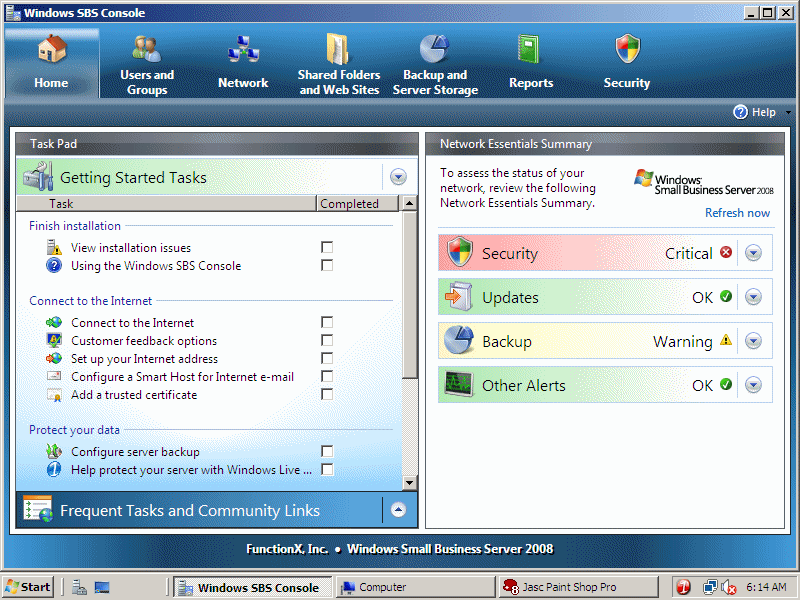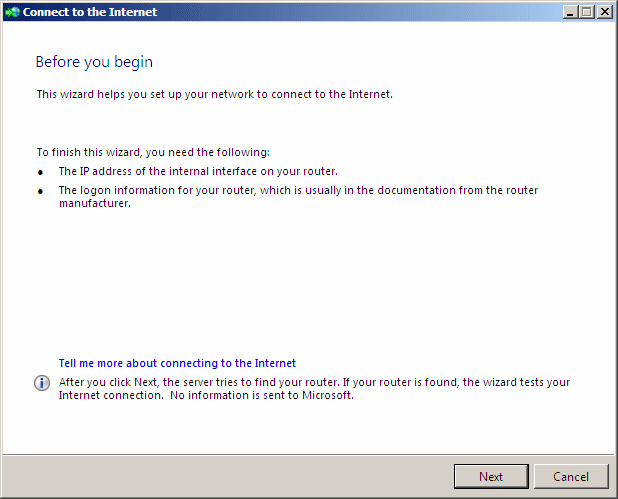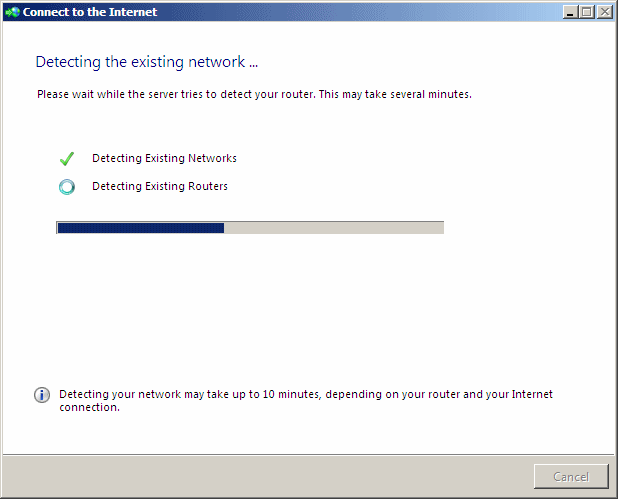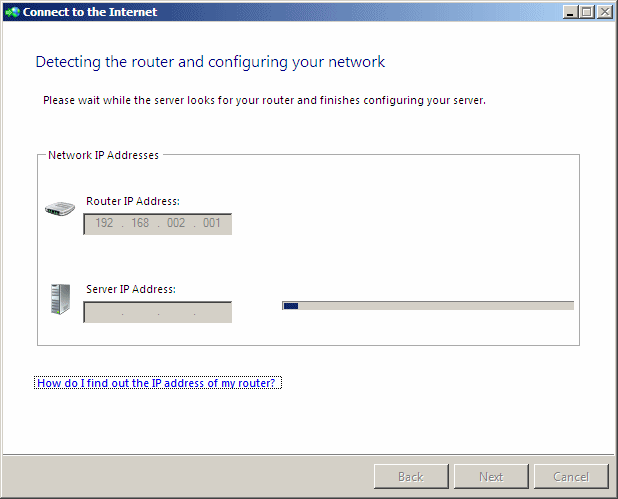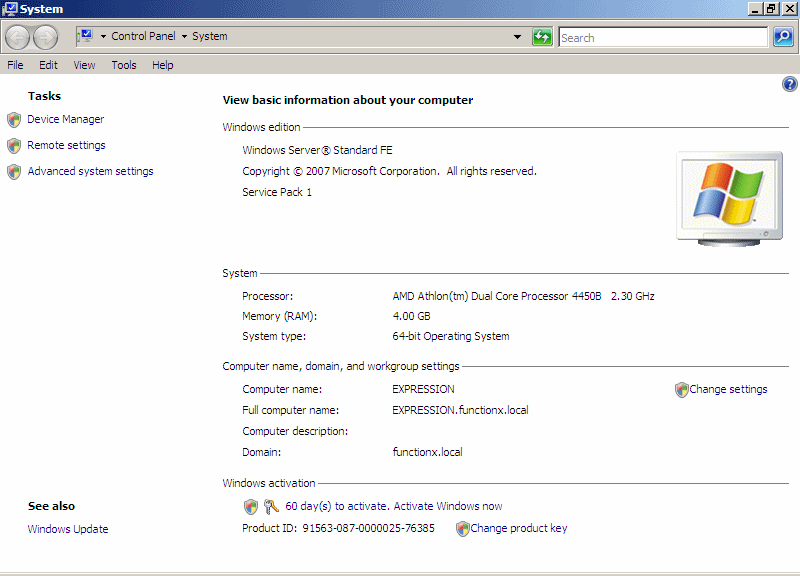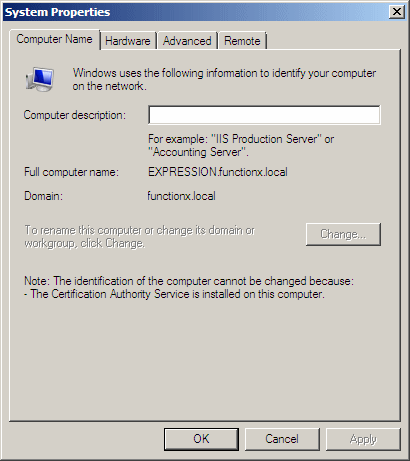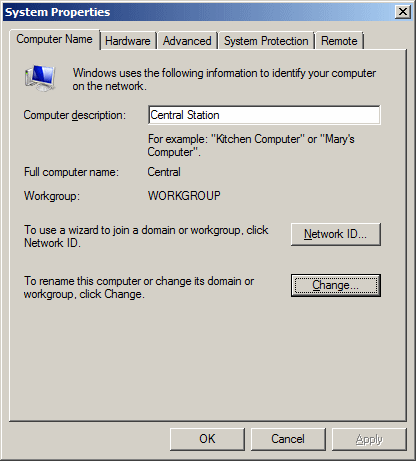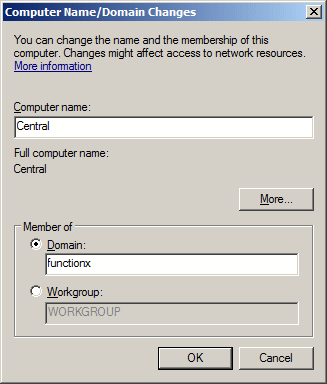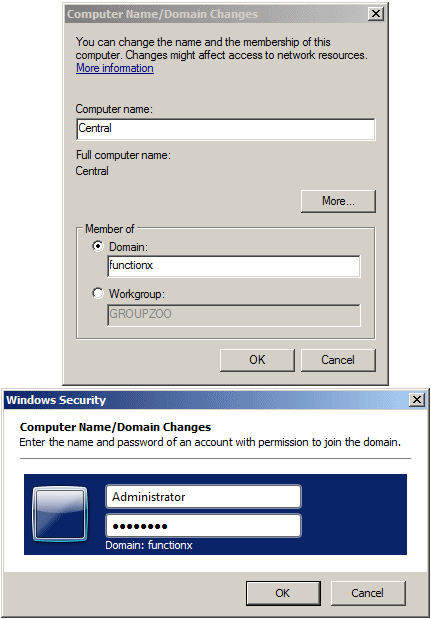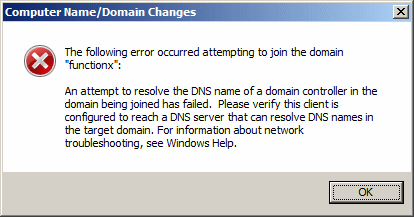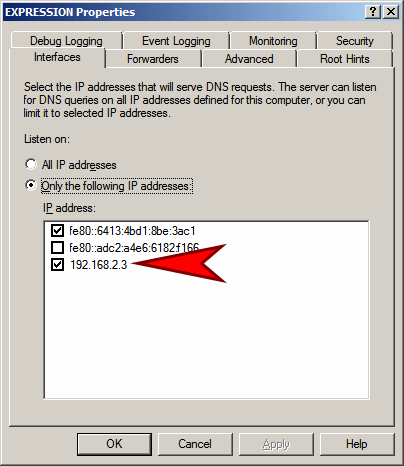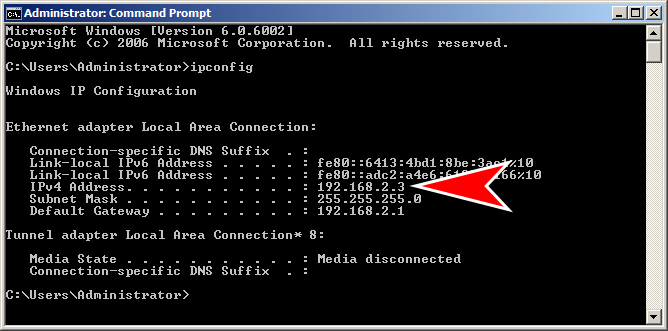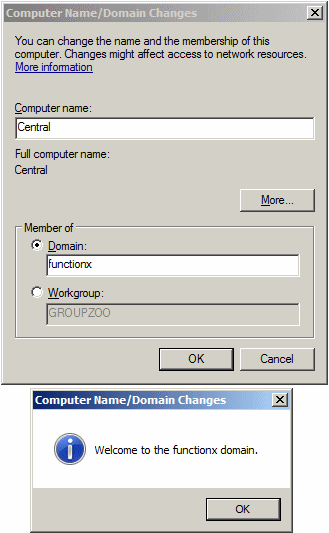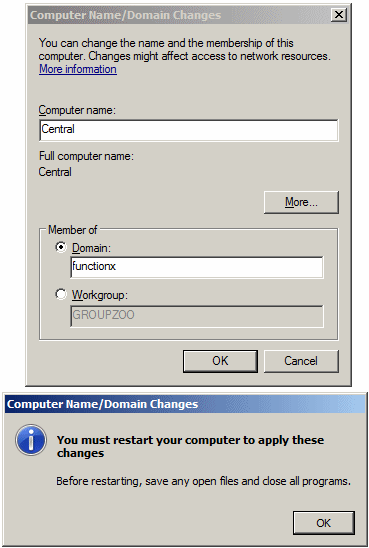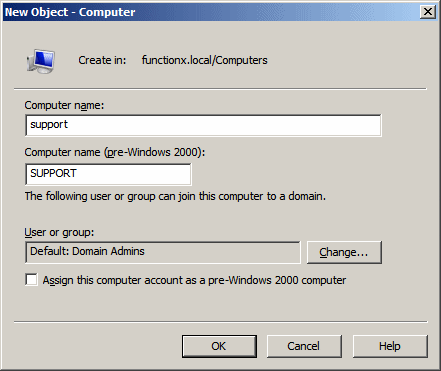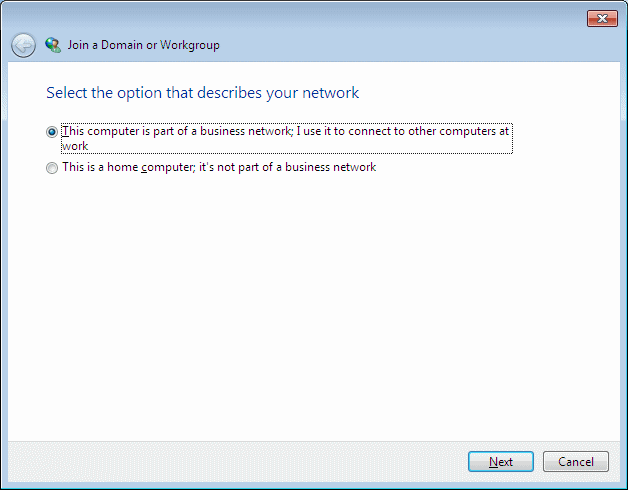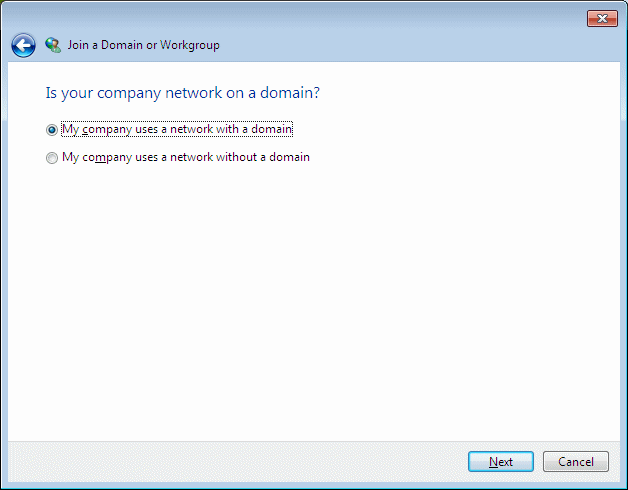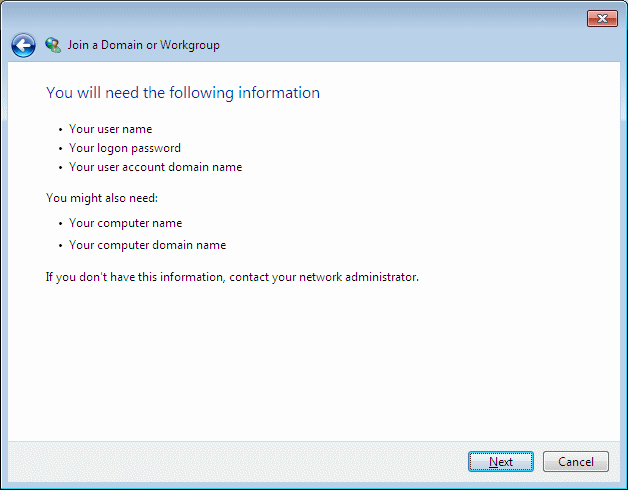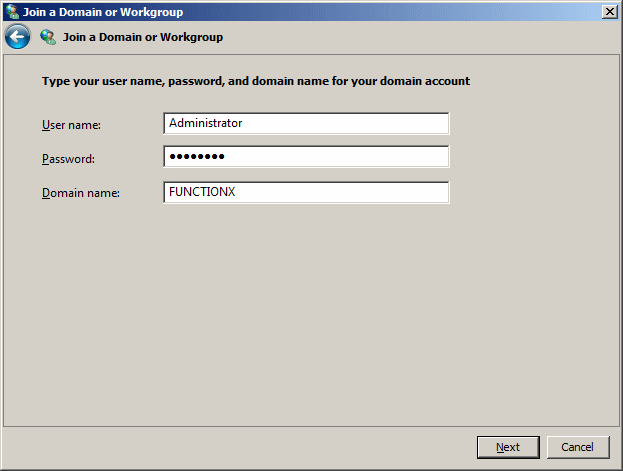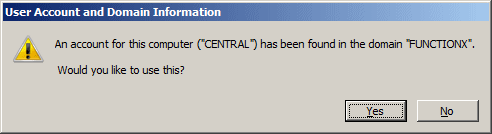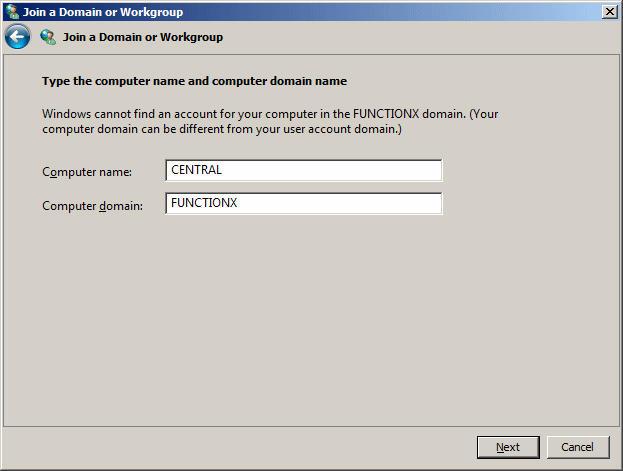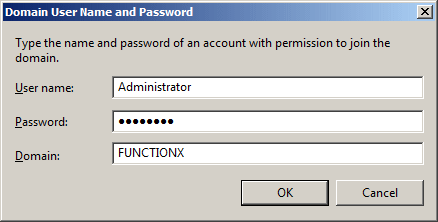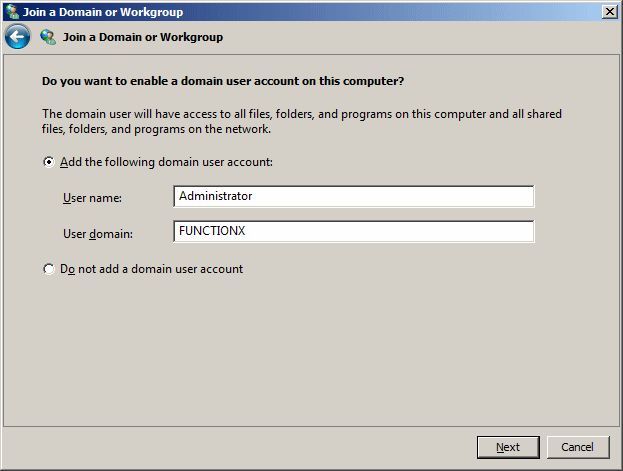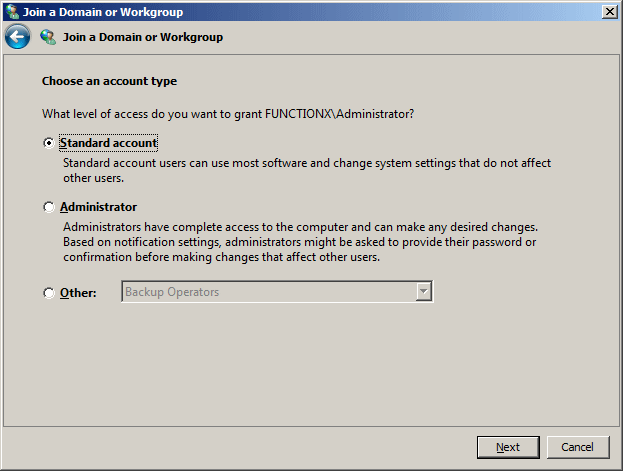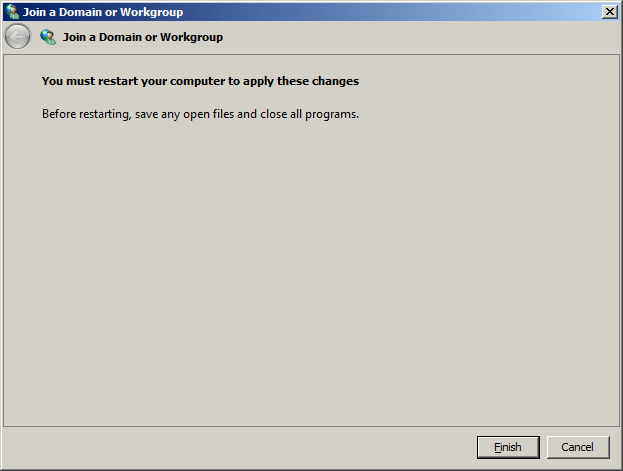A dialog box titled Install Windows should display, asking you to specify the Language To Install, the Time And Currency Format, and the Keyboard Or Input Method. Normally, you should accept the default; if not change them as you see fit:
Click Next. The second page of the wizard will display a button (or link) titled Install Now:
Click Install Now. You will be prompted for the Product Key:
Enter it if you have it. If you don't have it, click Next (a message box will ask you if you want to enter your product key now, click No). The licensing contract will come up:
Read it. If you agree with it, click the I Accept The License Terms check box. Click Next. The next page may ask you whether you want to upgrade or perform a new installation:
In most cases, you should perform a new installation. Click your selection. The next screen allows you to select and/or create partitions. If in doubt, accept the defaults. Selection the partition where you want to install the operating system:
After making your selection, click Next. The installation will start copying files. When the installation has finished copying the files, the computer will reboot. You don't have to do anything. When it has finished rebooting, the installation would continue. At one time, the computer will reboot again. After a while, a window titled Install Windows Small Business Server 2008 will display. Read its text abd click Next. The next screen asks you to set your calendar and clock:
To change the calendar and clock, click Open Date and Time ... After making your selection, click OK. Click Next. The next screen asks you check for updates:
If your computer is connected to the Internet, click the first option. The next screen asks you to enter information about your business. After filling the form, click Next. Accept or enter a name for the server. This name will be the one by which other computers on the network recognize this server. That name will also be used on the intranet. The name shouold be unique among the other computers on your network. Other people can use that in the Address Bar of a browser, inside your network, to access some web pages on that computer (we will see how). For our example, we use the name expression. Accept or change the name of the internal domain. This name will be used to identify the network inside your intranet, not on the Internet. You can choose a name that identifies your business. You can even use a name of an existing web site because this name will not be accessible on the Internet. When the installation is over, the operating system will create a network that uses the name of the domain + .local. This means that the name you select here will be used as your intranet web site. The extension will be .local (not .com). For our example, we use the name functionx. This means that the installation will create a web site for us, named functionx.local. The name of the server will be used to access it as its own intranet web site. For our example, other computers in the same network will be able to access the server by typing http://expression.functionx.local in the Address Bar of the browser. Of course, this means that you will have to communicate this address to your users, in case you need to. The name of the computer and that of the domain must be distinct:
The bad news is that you should carefully choose these names. If you are not sure, leave the installation opened and think of names or plan them as long as you can, until you are ready. As the installation says, once these names have been entered and once you click Next, you will not be able to change them. After specifying the names, click Next. The next screen asks you to enter the credentials for the administrator account. This will consist of a first name, a last name, a username, and the administrator's password:
The next screen will be about security. After making the selections, click Next. The next screen shows a summary of the previous forms. After reading it, click Next The installation will then start:
When file copying is over, the computer will reboot. When it has rebooted, the installation will resume. This is the longest and probably the most boring phase of the installation. When the whole installation is over, you will get a window titled Windows SBS Console: |
|
|||||||||
|
|
||||||||||