Introduction to Microsoft SQL Server
Introduction to Microsoft SQL Server
Installing Microsoft SQL Server
A database is one or more lists of values. A computer database is one whose values are stored in a computer medium such as a hard disk. A desktop database is one that is used in one computer. A client/server database is a database that is stored in one computer named a server and other computers named clients connect to the server to access and use the database.
Microsoft SQL Server is an application used to create computer databases for the Microsoft Windows family of server operating systems. Microsoft SQL Server provides an environment used to generate databases that can be accessed from workstations, the Internet, or other media such as a personal digital assistant (PDA).
 |
To follow our lessons, you must have access to a computer in which Microsoft SQL Server 2012 is installed. To start, you must have a computer that runs an appropriate operating system. If you are just learning, you can use a computer that runs Microsoft Windows XP Professional, Microsoft Windows Vista, Microsoft Windows 7, Microsoft Windows Server 2003, Microsoft Windows Server 2008, or Microsoft Winidows Server 2012. |
There are various ways to install Microsoft SQL Server, such as installing on the one computer where it will also be used.
![]() Practical Learning: Installing Microsoft SQL Server
Practical Learning: Installing Microsoft SQL Server
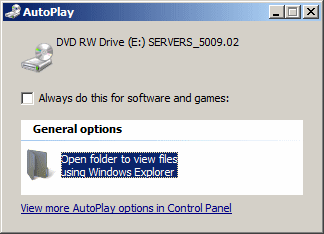
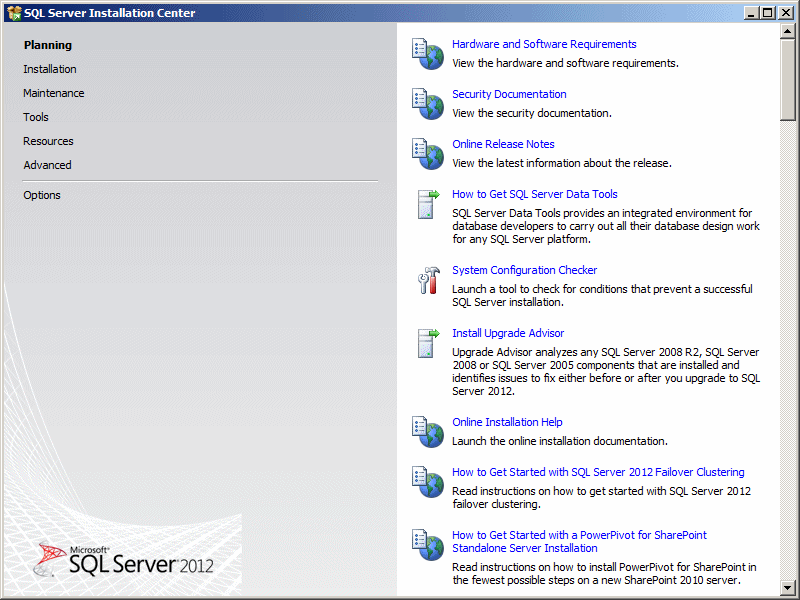
In the left section, click Installation

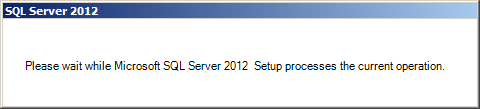
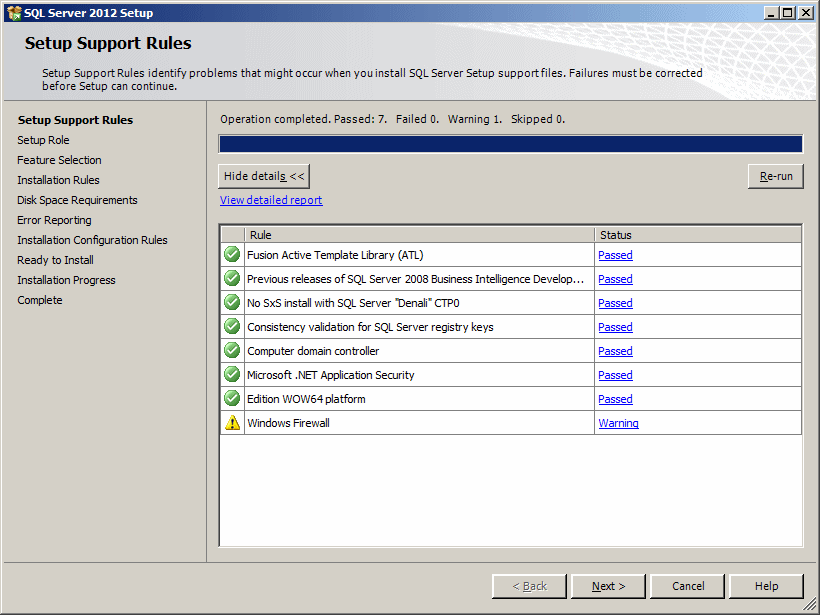
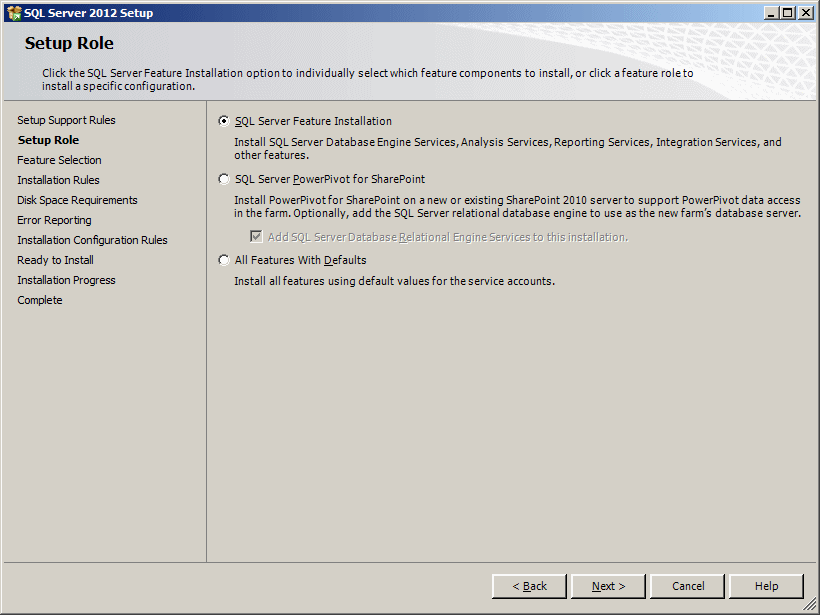
|
|
||
| Home | Copyright © 2008-2022, FunctionX, Inc. | Next |
|
|
||