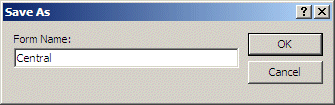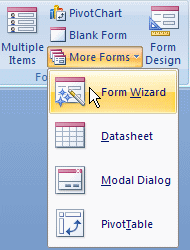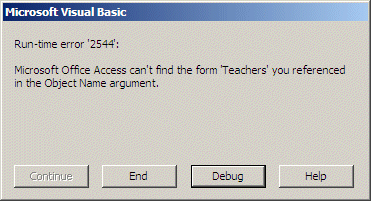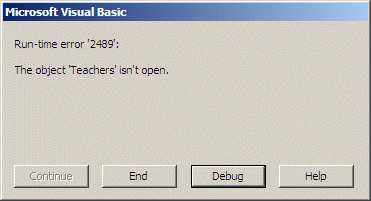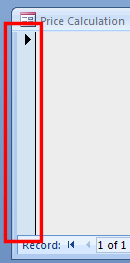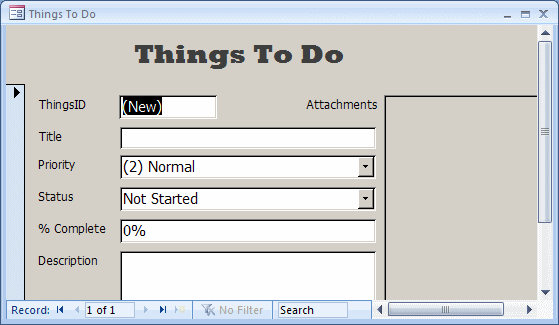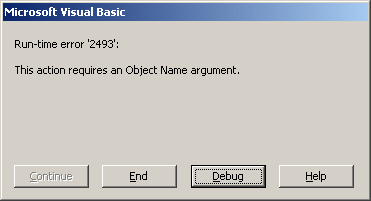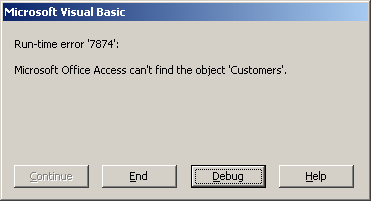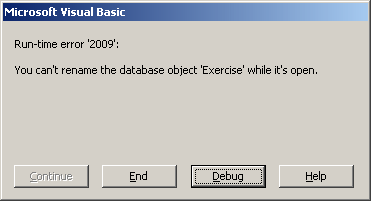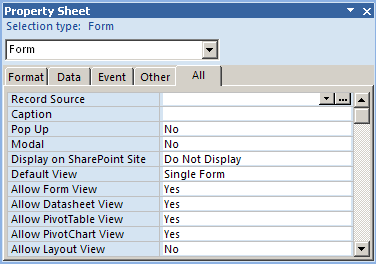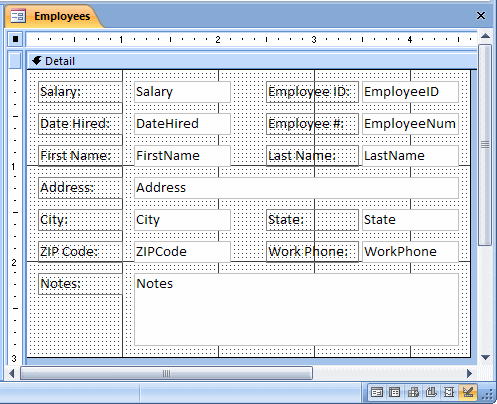To manually create a new form, on the Ribbon, you can click Create. In the Forms section, you can click Blank Form or Form Design. To help you programmatically create a form, the Application class is equipped with a method named CreateForm(). The syntax of this method is: CreateForm([database[, formtemplate]]) The first argument to this method is the name of the database that will receive the form. If the form will be added to the current database, you can omit this argument. The second argument is the name of an existing form that you want to use as template. If you specify this argument, you must make sure that you provide the name of a form. Otherwise, you can omit it. Here is an example of creating a form: Private Sub cmdCreateForm_Click()
Dim frmEmployees As Form
Set frmEmployees = CreateForm
End Sub
While the table is probably the most appropriate object for you, it may not be convenient to most users. An alternative is to create a form and make it user friendly. Fortunately, Microsoft Access provides fast means of creating a form. To create a form that uses the fields of a table or query, in the Navigation Pane, click the table or query to select it. On the Ribbon, click Create. In the Forms section, click Form. You can also create a table-linked form using a wizard. To do this, on the Ribbon, click Create and, in the Forms section, click More Forms -> Form Wizard:
This would start a wizard where you can select the columns of a table or query.
Some operations to perform on a form require that you select it first. If a form is opened on the screen, it may not have focus or it may not be activated. To select a form, if the database is configured to display overlapped windows, you can click its title bar or any section of its body. If a form is closed, to manually select it, in the Navigation Pane, click the form to select it. The name of the form would become highlighted, indicating that it is selected. Here is an example where a form named CD@Home is selected:
You can also select a form by pressing the up or the down arrow key continuously until the desired form is selected. To programmatically select a form, use the DoCmd object that is equipped with the SelectObject() method. The syntax to use would be: DoCmd.SelectObject acForm, [objectname][, indatabasewindow] The first argument must be acForm to indicate that you are select a form. The second argument is the name of the form to select. If you only want to highlight the form in the Navigation Pane, then pass the third argument as True. Here is an example that selects a form named Teachers to highlight it in the Database window: Private Sub cmdSelect_Click()
DoCmd.SelectObject acForm, "Teachers", True
End Sub
If the form is already displaying, it may be in the background. If there is no form by the name you specified in the second argument, you would receive a 2544 error:
If you omit the third argument or pass it as False, the form would be displayed in the foreground. If the form is not opened and you omit the third argument or pass it as False, you would receive a 2489 error:
You can use a conditional statement and error handling to make sure the user doesn't see this dialog box.
Before using a form or performing an update in it, in most cases, you probably would need to open it first but this may depend on what you want to do at the time. This is because a form offers many types of views. One of them in the Form View. To programmatically open a form, you can use the DoCmd object that provides the OpenForm() method. Its syntax is: DoCmd.OpenForm FormName[, view][, datamode] The first argument of this method is the name of the form that you want to open. This second argument is optional. Here is an example: Private Sub cmdOpenForm_Click()
DoCmd.OpenForm "Employees"
End Sub
If you want to use it, the second argument is a member of the acFormView enumeration. Its value can be one of the following:
If you omit the second argument, the acNormal option applies. Here is an example: Private Sub cmdOpenForm_Click()
DoCmd.OpenForm "Employees", AcFormView.acNormal
End Sub
When this code executes, a form named Employees would be opened in Form View. Instead of writing the code to open a form, you can use the
Command Button Wizard that can do this for you. To do this, while the form is
opened in Design View, make sure the Use Control Wizards button is down
After using a form, you can close it if is (still) opened. If there is a structural change that needs to be saved, Microsoft Access would prompt you. To manually close a form, you can click its close button To programmatically close a form, you can call the Close() method of the DoCmd object. Its syntax is: DoCmd.Close ObjectType, [objectname], [save] Once again, the first argument is a member of the AcObjectType enumeration. For a form, the object to use is: DoCmd.Close AcObjectType.acForm, [objectname], [save] Of course, you can omit the AcObjectType and use the following syntax: DoCmd.Close acForm, [objectname], [save] The first argument must be specified as acForm to indicate that you want to close a form. If you are closing the same form that is calling this method, this is the only argument you would need. Consider the following example: Private Sub cmdClose_Click()
DoCmd.Close
End Sub
In this case, the form would be closed. The second argument can be the name of the form you want to close. This argument is useful if you are trying to close a form other than the one that is making the call. Here is an example: Private Sub cmdClose_Click()
DoCmd.Close acForm, "Employees"
End Sub
In this example, a form named Employees is asked to be closed. If you suspect that the form would need to be saved before formally being closed, you can pass a third argument that is a member of the AcCloseSave enumeration. The available values are:
When calling the Close() method to close a form, if the form is not opened or if the specified form doesn't exist, nothing would happen (you would not receive an error). Instead of writing your own code, to let Microsoft Visual Basic write it for you, you can use the Command Button Wizard.
A form appears as a rectangular object that occupies the necessary portion of the screen and is used to represent its application. A form by itself accomplishes little to no purpose. Its main role is revealed in its ability to be a container. That is, a form is mainly used to hold or host other controls. As a regular window, a form is equipped with a system icon, a title bar, one or more system buttons, borders, corners, and a body. Depending on the role of your form, you may want to design forms that present differing characteristics, even if these forms belong to the same database. For example, while one form presents a normal title bar, you may want another form not to present a title bar at all. While you may allow the user to be able to minimize or maximize a form, you may want to present one or both of these actions for the user. As an application design environment, Microsoft Access provides most of the features you will need for a regular and even advanced database product.
To refer to a form of a Microsoft Visual Basic application, you can use the Me keyword. After creating a database, or while working on one, all of the forms that belong to it are stored in a collection called AllForms. As seen for the AllTables collection, the AllForms collection is equipped with the Count property that holds the number of the forms that belong to the current database. Each form can be located by its name or its index, using the Item() property. In Microsoft Access, a form is an object of type Form. A form that is opened in a database is a member of the Forms collection. To refer to an open form in your code, you can enter the Forms collection, followed by an exclamation point !, followed by the name of the form. Here is an example that refers to a form named Students: Forms!Students You can also include the name of the form between an opening square bracket and a closing square bracket but, if the name is in one word, then the square brackets are optional: Forms![Students] If the name is made of more than one word, then square brackets become required. Here is an example that refers to a form named Potential Applicants: Forms![Potential Applicants] If you omit the square brackets in this case, the expression or the code may not work. A form can also be referred to by an index in the Forms collection. The first form of the collection has an index of 0 and can be accessed with Forms(0). The second form in the collection has an index of 1 and can be referred to by Forms(1), and so on. The name of the form can also be used as index. For example, a form named Students can be referred to as Forms("Students"). We mentioned that a form is mostly used as a container because it hosts some of the controls of its application. The controls that a form hosts are members of the Controls collection. If a form has been designed or exists already but you want its Windows controls to display the values from a table or query, you can change its Record Source property to that of the table or query. After doing this, all columns from the table or query become available to controls on the form. To programmatically specify the table or query that holds the data that would be made available to the controls on a form or a report, assign the name of the table or query to its RecordSource property. Here is an example: Private Sub cmdRecordSource_Click()
Me.RecordSource = "Employees"
End Sub
If a database is configured to show overlapped windows, the right side of
a form’s title bar displays
three system buttons To programmatically minimize a form, you can call the Minimize() method of the DoCmd object. Here is an example: Private Sub cmdManipulate_Click()
DoCmd.Minimize
End Sub
To programmatically maximize a form, you can call the Maximize() method of the DoCmd object. If a form is maximized, to restore it, the user can click the Restore button. To programmatically restore a form, call the Restore() button of the DoCmd object. To close a form, the user can click its system Close button. As seen earlier, to close a form, you can call the DoCmd.Close method.
A form displays on the screen using its dimensions. These are the width and height. The form itself controls only the width. The height is controlled by the form's sections. To change the width of a form, in the Properties window, type the desired decimal value in the Width field of the Format property page. To programmatically change the width of a form, access its Width property and assign the desired value. Here is an example: Private Sub cmdWidth_Click()
Width = 8650
End Sub
The most visible part of a form is an area called Detail. This section starts on a bar labeled Detail and ends at the bottom unless a new section starts. To programmatically access the Detail section of a form, if you working in an event of the form, you can use either Detail or Me.Detail.
Besides the Detail section, a form can be enhanced with one or two more sections: Header and Footer. To access the Header section in your code, use the form's FormHeader property. To programmatically access the Footer section, use the form's FormFooter property. This also applies for the BackColor property. The SpecialEffect property allows you to raise or sink a section.
As much as you can, you should design your (non-Datasheet) form to display all of the fields of a record. Sometimes this will not be possible. If a form possesses too many fields, Microsoft Access would equip the form with one or two scroll bars. A scroll bar allows the user to scroll from one side of the form to another. The vertical scroll bar is used to scroll up and down while the horizontal scroll allows scrolling left and right:
The presence of scroll bars is controlled by the Scroll Bars property. To programmatically control the presence or absence of scroll bars, access the ScrollBars property of the form and assign one of the following four values:
By default, a form (also a table, a query, or a report) is equipped with some buttons in its lower section:
These buttons allow the user to
navigate back and forth between records. These buttons are very useful
during data entry and data analysis. If you are creating a form that would
display the same content all the time, such as a form that does not
actually display records, you can hide the form navigation buttons. Private Sub cmdManipulate_Click()
Me.NavigationButtons = False
End Sub
A form is equipped with special horizontal lines used to visually separate sections of a form. The presence or absence of the horizontal lines is controlled by the Boolean Dividing Lines property. To programmatically control the presence or absence of the dividing lines of a form, access its DividingLines property and assign the desired Boolean value. Here is an example: Private Sub cmdManipulate_Click()
DividingLines = False
End Sub
By default, when a previously created and saved form appears, Microsoft Access remembers the previous position the form had and restores it. If you can make sure that the form is always centered when it comes up. To make this possible, the form is equipped with the Auto Center Boolean property. When set to Yes, this property causes the form to be centered when it displays to the user. To programmatically center a form, access its AutoCenter property and assign True or False to it.
Form maintenance includes deleting, copying, or renaming a form, etc. Most of these operations require that the form be closed. To manually delete a form, in the Navigation Pane, right-click it and click Delete. To programmatically delete a form, call the DeleteObject() method of the DoCmd object. Its syntax is: DoCmd.DeleteObject ObjectType, [objectname] The ObjectType argument is a member of the AcObjectType enumeration. For a form, it would be acForm. Since the second argument is optional, you can call this method as follows: Private Sub cmdDelete_Click()
DoCmd.DeleteObject AcObjectType.acForm
End Sub
You can omit AcObjectType. When this method is called, the form that is selected in the Navigation Pane would be deleted. As mentioned already, the second argument is optional. If you want to use it, pass the name of the form to be deleted. Here is an example: Private Sub cmdDelete_Click()
DoCmd.DeleteObject AcObjectType.acForm, "Customers"
End Sub
When this code executes, a form named Customers would be deleted. When you call this method and pass the second argument, if no form is selected in the Navigation Pane and if you omit the second argument, you would receive a 2493 error stating that the action requires a form name:
If you decide to pass the second argument but provide a name for a form that cannot be found in the Navigation Pane, you would receive a 7874 error:
This means that, either you select a form prior to calling this method, or you pass the name of the form to delete as the second argument. If you create a new form, it automatically receives a temporary name but you must save it to have an actual name for the form. Once a form exists, if you want, you can change its name if you judge this necessary. In order to rename a form, it must be closed. To visually rename a form, in the Navigation Pane, right-click it and click Rename. This would put the name in edit mode, allowing you to type the new name and press Enter. To programmatically rename a form, you can call the Rename() method. of the DoCmd object. The syntax to use is: DoCmd.Rename(NewName, ObjectType, OldName) The first argument is the new name that the form will have. Normally, only the first argument is required. If you call this method using only the first argument and if you call this argument from a form, the form you are using would be renamed. But, based on the rules of the Microsoft Windows operating system, you cannot rename a form that is currently opened. Consequently, if you call this method from a form and provide only the first argument, you would receive a 2009 error:
This means that, you should always pass the third argument. The second argument is a member of the AcObjectType enumeration. For a form, this member must be acForm. The third argument is the name of the existing form that you want to rename. Here is an example: Private Sub cmdRename_Click()
DoCmd.Rename "Children", AcObjectType.acForm, "Pupils"
End Sub
Instead of renaming a form, you can make a copy of it and keep the original. To visually copy an existing form, in the Navigation Pane, right-click the form and click Copy. Then right-click an area of the Navigation Pane and click Paste. This would open the Paste Table As dialog box in which you can enter the new name of the copied object. To programmatically copy a form, you can call the CopyObject() method of the DoCmd object using the following syntax: DoCmd.CopyObject [destinationdatabase][, newname], ObjectType, sourceobjectname] The destinationdatabase argument is the name or path of the database where the copied form would be sent to. If you are copying the form in the same database, you can omit this argument. The newname argument is the name that you want the new form to hold. The third argument must be acForm. The last argument is the name of the existing form. |
|
|||||||||||||||||||||||||||||||||||||||||||||||||||||||||||||||||||||||||||||||||||||||||||||||||||||