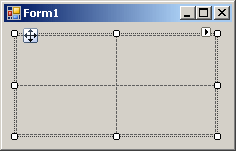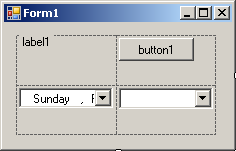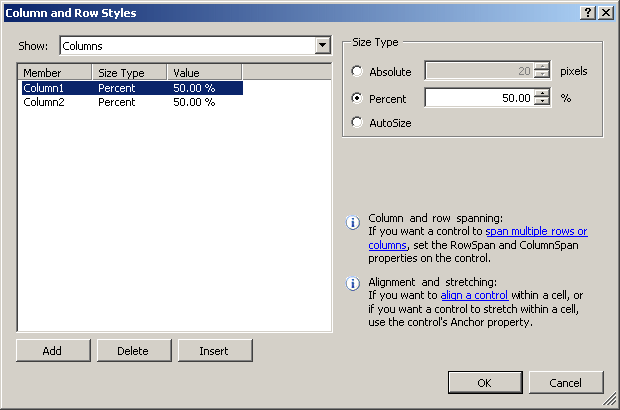|
Accessories for Control Design: The Table Layout Panel |
|
|
|
During your application design, if you have a group of
controls that you want to align either horizontally or vertically, you can
use the flow layout panel. You can use different rows and columns of flow
layout panels to align the controls. If you do this, you would then have to
align the flow layout panels also to make sure their controls are aligned.
|
|
In reality, the flow layout panel is a valuable
accessory for control design but it may not effectively align different
types of controls. To assist with another type of problem, you can use the
table layout panel.
The table layout panel is represented in the .NET
Framework by the TableLayoutPanel class and in the Toolbox by the
TableLayoutPanel control. To use it at design time, from the Toolbox, click
the TableLayoutPanel button and click the form. When it has been added, it
presents a dotted table made of four cells:
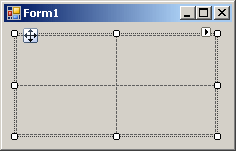
|
|
To use the table layout panel as a design object, you
can click a control from the Toolbox and click a cell in the table. The
control would be added to that cell. To add another control to the
application, you can click it from the Toolbox and click another cell:
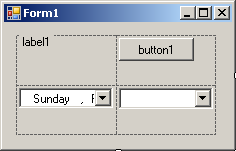
|
Characteristics of a Table Layout
|
|
You cannot add a control to a cell if that cell contains
a control already. If you want to add more controls than the cells in the
table layout panel, you can add new cells. To do this, first select the
table layout panel from the form:
- To add a new column, under the Properties window, you can click Add
Column
- To add a row, under the Properties window, you can click Add Row
- To add more than one column or more than one row, in the Properties
window, click Columns or Rows and click its ellipsis button. This would
open the Column and Row Style dialog box
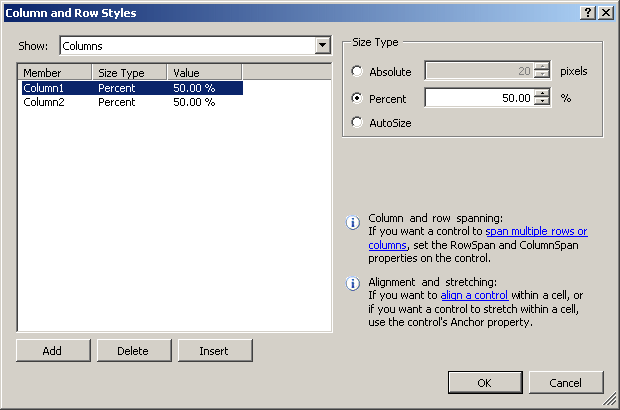
To add a column, in the Show combo box, select Columns and click
Add. To add a row, in the Show combo box, select Rows and click Add.
After using the dialog box, you can click OK
Besides the ability to align the controls, the table
layout panel provides various aesthetic characteristics, such as the
background color of the table, various styles for the dividing lines of the
cells, etc.
|
|