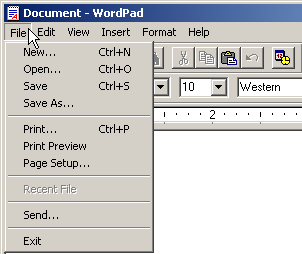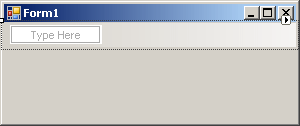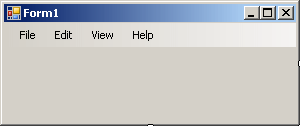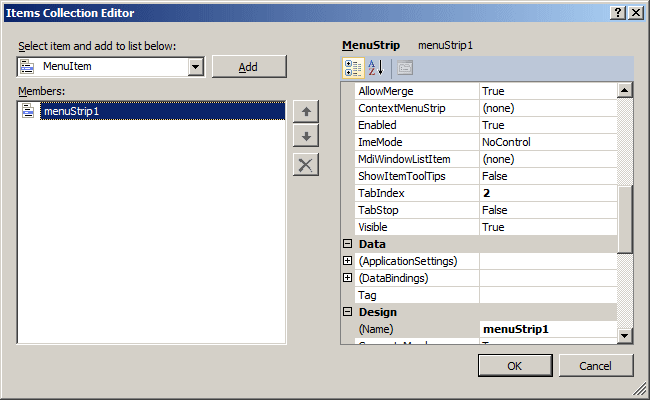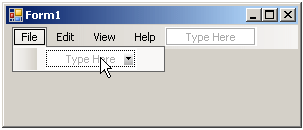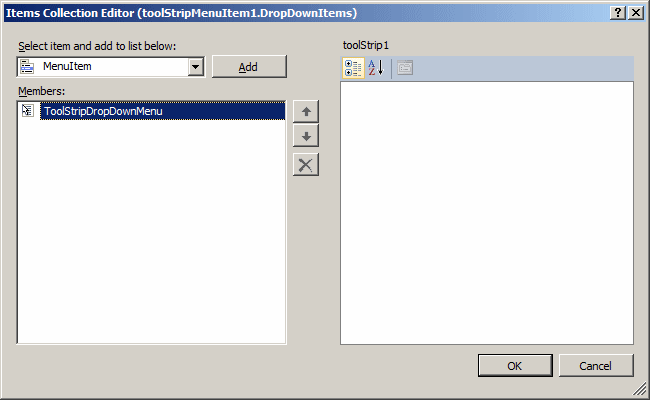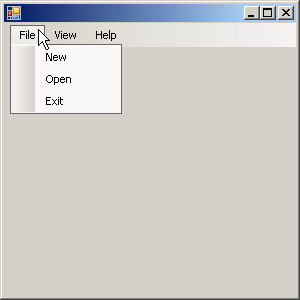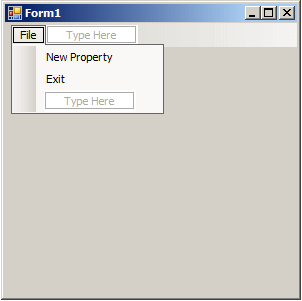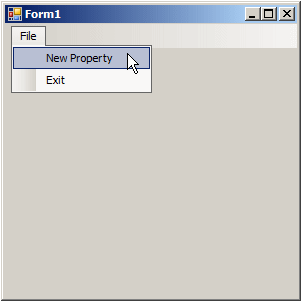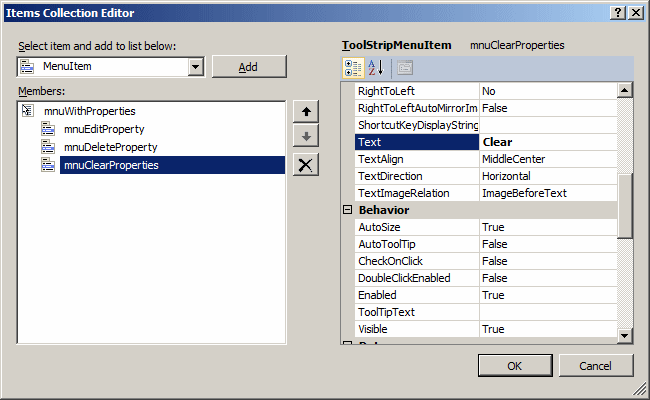Here are the various options: 1. Register a new student 2. Review a student's information 3. Enter student's grades 4. Close the application The user would then enter the number (or character) that corresponds to the desired option and continue using the program. For a graphical application, a menu is presented as a list of words and, using a mouse or a keyboard, the user can select the desired item from the menu. To enhance the functionality of a graphical application, also to take advantage of the mouse and the keyboard, there are various types of menus. A menu is considered a main menu when it carries most of the actions the user can perform on a particular application. Such a menu is positioned in the top section of the form in which it is used. A main menu is divided in categories of items and each category is represented by a word. In WordPad, the categories of menus are File, Edit, View, Insert, Format, and Help:
To use a menu, the user first clicks one of the words that displays on top. When clicked, the menu expands and displays a list of items that belong to that category. Here is an example:
There is no strict rule on how a menu is organized. There are only suggestions. For example, actions that are related to file processing, such as creating a new file, opening an existing file, saving a file, printing the open file, or closing the file usually stay under a category called File. In the same way, actions related to viewing documents can be listed under a View menu category.
To support actions that are used to graphically enhance the functionality of an application, the .NET Framework provides the ToolStrip class. To support menus for an application, the .NET Framework provides the MenuStrip class (in Microsoft Visual Studio 2002 and 2003, the main menu was implemented through the MainMenu class, which is still available but lacks some features). To graphically create a main menu, in the Menus &
Toolbars section of the Toolbox, you can click the MenuStrip button
Like every control, the main menu must have a name. After adding the menu strip to a form, you can accept the suggested name or, in the Properties window, click (Name) and type the desired name. You can then use the menu placeholder to add the necessary menu item(s).. To programmatically create a main menu, declare a handle to MenuStrip class and initialize it with its default constructor. Because the main menu is primarily a control, you must add it to the list of controls of the form. Here is an example: using System;
using System.Windows.Forms;
public class Exercise : Form
{
MenuStrip mnuMain;
public Exercise()
{
InitializeComponent();
}
void InitializeComponent()
{
mnuMain = new MenuStrip();
Controls.Add(mnuMain);
}
static int Main()
{
System.Windows.Forms.Application.Run(new Exercise());
return 0;
}
}
In our introduction, we saw that a main menu was made of categories represented in the top section. After adding a MenuStrip, you can start creating the desired menu categories. To graphically create a menu category:
To create the next menu category, you can click Type Here on the right side of the previous menu category. In the same way, you can continue creating the desired menu categories. Here is an example:
Besides clicking Type Here and typing a string, an alternative is to get assisted by a dialog box. To open it:
A dialog box, titled Items Collection Editor, would come up:
To create a menu category, in the Select Item And Add To List Below combo box, select MenuItem and click the Add button. In the right list, configure the menu item. At a minimum, you should specify its caption in the Text field. Like every control, each menu item has a name. To make sure you can easily recognize it in your code, when creating a menu item, you should give it a name unless you are contempt with the suggested one. After creating the menu categories, you can click OK and keep the dialog box opened for more options. To support menu items, the .NET Framework provides the ToolStripMenuItem class. Using it, to create a menu category, declare a handle to this class and initialize it using one of its constructors. The default constructor is used to create a menu item without specifying any of its options. Here is an example: ppublic class Exercise : System.Windows.Forms.Form
{
MenuStrip mnuMain;
ToolStripMenuItem mnuFile;
public Exercise()
{
InitializeComponent();
}
void InitializeComponent()
{
mnuMain = new MenuStrip();
mnuFile = new ToolStripMenuItem();
Controls.Add(mnuMain);
}
}
To specify the caption that will be displayed on a menu category, you can use the following constructor of the ToolStripMenuItem class: public ToolStripMenuItem(string text); Here is an example: public class Exercise : System.Windows.Forms.Form
{
MenuStrip mnuMain;
ToolStripMenuItem mnuFile;
public Exercise()
{
InitializeComponent();
}
void InitializeComponent()
{
mnuMain = new MenuStrip();
mnuFile = new ToolStripMenuItem("File");
Controls.Add(mnuMain);
}
}
If you had instantiated the class using its default constructor, to specify its caption, the ToolStripMenuItem class is equipped with the Text property. Therefore, assign a string to this property. Here is an example: public class Exercise : System.Windows.Forms.Form
{
MenuStrip mnuMain;
ToolStripMenuItem mnuFile;
ToolStripMenuItem mnuEdit;
public Exercise()
{
InitializeComponent();
}
void InitializeComponent()
{
mnuMain = new MenuStrip();
mnuFile = new ToolStripMenuItem("File");
mnuEdit = new ToolStripMenuItem();
mnuEdit.Text = "Edit";
Controls.Add(mnuMain);
}
}
In the same way, you can create as many menu categories as you judge necessary for your application.
In our introduction, we saw that if you click a menu category, a list comes up. Here is an example:
The objects under a menu category are referred to as menu items. To graphically create a menu item, first access the menu strip, which you can do by clicking it under the form. On the form, click a menu category. Once you do, a placeholder would be displayed under it:
To create a menu item:
In the same way, to create the next menu item, under the same category, click the next Type Here and type the desired caption or change the Text value in the Properties window. An alternative is to use a dialog box. To access it, in the menu designer:
The Items Collection Editor dialog box would come up:
To create a menu item, in the Select Item And Add To List Below combo box, select MenuItem and click Add. On the right side, configure the menu item as you see fit. At a minimum, you should specify its caption in the Text field. Both the menu category and the menu item are created using the ToolStripMenuItem class. Here are examples: public class Exercise : System.Windows.Forms.Form
{
MenuStrip mnuMain;
ToolStripMenuItem mnuFile;
ToolStripMenuItem mnuNew;
ToolStripMenuItem mnuExit;
ToolStripMenuItem mnuEdit;
ToolStripMenuItem mnuCopy;
public Exercise()
{
InitializeComponent();
}
void InitializeComponent()
{
mnuMain = new MenuStrip();
mnuFile = new ToolStripMenuItem("File");
mnuNew = new ToolStripMenuItem("New");
mnuExit = new ToolStripMenuItem("Exit");
mnuEdit = new ToolStripMenuItem("Edit");
mnuCopy = new ToolStripMenuItem("Copy");
Controls.Add(mnuMain);
}
}
If you visually create your main menu, the form designer takes care of most details behind the scenes. For example, each menu item is automatically added to its parent menu category. If you programmatically create your main menu, you must associate each menu item to its parent menu category. To support menu categories, ToolStripMenuItem, the class used to create menu categories, is derived from a class named ToolStripDropDownItem. The ToolStripDropDownItem class is abstract, which means you cannot instantiate it. Instead, it provides functionality to other classes derived from it. The ToolStripDropDownItem class is based on the ToolStripItem class. To support menu items, the ToolStripDropDownItem class is equipped with a property named DropDownItems. This property is of type ToolStripItemCollection, which a collection-based class. The ToolStripItemCollection class implements the IList and the ICollection interfaces. To specify that a menu item will be part of a menu category, call the Add() method of the ToolStripItemCollection class. This method is overloaded with various versions. One of the versions uses the following syntax: public int Add(ToolStripItem value); This version allows you to pass a ToolStripItem-type of item class, such as a ToolStripMenuItem object. Here is an example: public class Exercise : System.Windows.Forms.Form
{
MenuStrip mnuMain;
ToolStripMenuItem mnuEdit;
ToolStripMenuItem mnuCopy;
public Exercise()
{
InitializeComponent();
}
void InitializeComponent()
{
mnuMain = new MenuStrip();
mnuEdit = new ToolStripMenuItem("Edit");
mnuCopy = new ToolStripMenuItem("Copy");
mnuEdit.DropDownItems.Add(mnuCopy);
Controls.Add(mnuMain);
}
}
The ToolStripItemCollection class also allows you to create a menu item without going through a ToolStripItem-type of object. To support this, its provides the following version of its Add() method: public ToolStripItem Add(string text); This method takes as argument the text that the menu item would display and it returns the ToolStripItem item that was created. Here is an example: public class Exercise : System.Windows.Forms.Form
{
MenuStrip mnuMain;
ToolStripMenuItem mnuEdit;
ToolStripMenuItem mnuCopy;
ToolStripMenuItem mnuPaste;
public Exercise()
{
InitializeComponent();
}
void InitializeComponent()
{
mnuMain = new MenuStrip();
mnuEdit = new ToolStripMenuItem("Edit");
mnuCopy = new ToolStripMenuItem("Copy");
mnuEdit.DropDownItems.Add(mnuCopy);
mnuPaste = (ToolStripMenuItem)mnuEdit.DropDownItems.Add("Paste");
Controls.Add(mnuMain);
}
}
Instead of adding one menu item at a time, you can create an array of menu items and then add it to a category in one row. To support this, the ToolStripItemCollection class implements the AddRange() method. This method is overloaded with two versions. One of the versions uses the following syntax: public void AddRange(ToolStripItem[] toolStripItems); When calling this method, you must pass it an array of ToolStripItem-type of objects. Here are two examples: public class Exercise : System.Windows.Forms.Form
{
MenuStrip mnuMain;
ToolStripMenuItem mnuFile;
ToolStripMenuItem mnuNew;
ToolStripMenuItem mnuOpen;
ToolStripMenuItem mnuExit;
ToolStripMenuItem mnuEdit;
ToolStripMenuItem mnuCopy;
ToolStripMenuItem mnuPaste;
ToolStripMenuItem mnuHelp;
public Exercise()
{
InitializeComponent();
}
void InitializeComponent()
{
mnuMain = new MenuStrip();
mnuFile = new ToolStripMenuItem("File");
mnuNew = new ToolStripMenuItem("New");
mnuOpen = new ToolStripMenuItem("Open");
mnuExit = new ToolStripMenuItem("Exit");
ToolStripMenuItem[] mnuFileItems = { mnuNew, mnuOpen, mnuExit };
mnuFile.DropDownItems.AddRange(mnuFileItems);
mnuEdit = new ToolStripMenuItem("Edit");
mnuCopy = new ToolStripMenuItem("Copy");
mnuEdit.DropDownItems.Add(mnuCopy);
mnuPaste = (ToolStripMenuItem)mnuEdit.DropDownItems.Add("Paste");
mnuHelp = new ToolStripMenuItem("Help");
ToolStripMenuItem[] mnuHelpItems =
{
new ToolStripMenuItem("Search"),
new ToolStripMenuItem("Contents"),
new ToolStripMenuItem("Index"),
new ToolStripMenuItem("Support Web Site"),
new ToolStripMenuItem("About this application")
};
mnuHelp.DropDownItems.AddRange(mnuHelpItems);
Controls.Add(mnuMain);
}
}
If you visually create your main menu, each menu category is automatically assigned to the menu strip. If you programmatically create your main menu, you must take care of this in order to show the whole menu. After creating the menu categories, you can add them to the main menu. To support this, the ToolStrip class is equipped with a property named Items and it makes this property available to the MenuStrip class. The Items property is of type ToolStripItemCollection. This class implements the IList, the ICollection, and the IEnumerable interfaces. Therefore, to add a menu category to a MenuStrip object, you can call the Add() method of the ToolStripItemCollection class. This method is overloaded with various versions and one of them uses the following version: public int Add(ToolStripItem value); You can call this version and pass it a ToolStripItem-type of object, such as a ToolStripMenuItem value. Here is an example: public class Exercise : System.Windows.Forms.Form
{
MenuStrip mnuMain;
ToolStripMenuItem mnuFile;
ToolStripMenuItem mnuNew;
ToolStripMenuItem mnuOpen;
ToolStripMenuItem mnuExit;
ToolStripMenuItem mnuEdit;
ToolStripMenuItem mnuCopy;
ToolStripMenuItem mnuPaste;
ToolStripMenuItem mnuHelp;
public Exercise()
{
InitializeComponent();
}
void InitializeComponent()
{
mnuMain = new MenuStrip();
mnuFile = new ToolStripMenuItem("File");
mnuNew = new ToolStripMenuItem("New");
mnuOpen = new ToolStripMenuItem("Open");
mnuExit = new ToolStripMenuItem("Exit");
ToolStripMenuItem[] mnuFileItems = { mnuNew, mnuOpen, mnuExit };
mnuFile.DropDownItems.AddRange(mnuFileItems);
mnuEdit = new ToolStripMenuItem("Edit");
mnuCopy = new ToolStripMenuItem("Copy");
mnuEdit.DropDownItems.Add(mnuCopy);
mnuPaste = (ToolStripMenuItem)mnuEdit.DropDownItems.Add("Paste");
mnuHelp = new ToolStripMenuItem("Help");
ToolStripMenuItem[] mnuHelpItems =
{
new ToolStripMenuItem("Search"),
new ToolStripMenuItem("Contents"),
new ToolStripMenuItem("Index"),
new ToolStripMenuItem("Support Web Site"),
new ToolStripMenuItem("About this application")
};
mnuHelp.DropDownItems.AddRange(mnuHelpItems);
mnuMain.Items.Add(mnuFile);
Controls.Add(mnuMain);
}
}
In the same way, you can add the other items. Alternatively, you can create an array of menu categories and add them in a row. To support this, the ToolStripItemCollection is equipped with the AddRange() method that is overloaded with two versions. One of the versions uses the following syntax: public void AddRange(ToolStripItem[] toolStripItems); When calling this method, pass it an array of ToolStripItem types of values. Here is an example: public class Exercise : System.Windows.Forms.Form
{
MenuStrip mnuMain;
ToolStripMenuItem mnuFile;
ToolStripMenuItem mnuNew;
ToolStripMenuItem mnuOpen;
ToolStripMenuItem mnuExit;
ToolStripMenuItem mnuEdit;
ToolStripMenuItem mnuCopy;
ToolStripMenuItem mnuPaste;
ToolStripMenuItem mnuView;
ToolStripMenuItem mnuHelp;
public Exercise()
{
InitializeComponent();
}
void InitializeComponent()
{
mnuMain = new MenuStrip();
mnuFile = new ToolStripMenuItem("File");
mnuNew = new ToolStripMenuItem("New");
mnuOpen = new ToolStripMenuItem("Open");
mnuExit = new ToolStripMenuItem("Exit");
ToolStripMenuItem[] mnuFileItems = { mnuNew, mnuOpen, mnuExit };
mnuFile.DropDownItems.AddRange(mnuFileItems);
mnuEdit = new ToolStripMenuItem("Edit");
mnuCopy = new ToolStripMenuItem("Copy");
mnuEdit.DropDownItems.Add(mnuCopy);
mnuPaste = (ToolStripMenuItem)mnuEdit.DropDownItems.Add("Paste");
mnuView = new ToolStripMenuItem("View");
ToolStripMenuItem[] mnuViewItems =
{
new ToolStripMenuItem("Standard Toolbar"),
new ToolStripMenuItem("Formatting Toolbar"),
new ToolStripMenuItem("Status Bar")
};
mnuView.DropDownItems.AddRange(mnuViewItems);
mnuHelp = new ToolStripMenuItem("Help");
ToolStripMenuItem[] mnuHelpItems =
{
new ToolStripMenuItem("Search"),
new ToolStripMenuItem("Contents"),
new ToolStripMenuItem("Index"),
new ToolStripMenuItem("Support Web Site"),
new ToolStripMenuItem("About this application")
};
mnuHelp.DropDownItems.AddRange(mnuHelpItems);
ToolStripMenuItem[] mnuAccessories = { mnuView, mnuHelp };
mnuMain.Items.Add(mnuFile);
mnuMain.Items.AddRange(mnuAccessories);
Controls.Add(mnuMain);
}
}
This would produce:
If you create a menu as we have just done, to write code for one of the menu items, you can double-click the menu item. This would open the Click event of the menu item in the Code Editor and you can start writing the desired code for that item.
By default, a After assigning a ContextMenuStrip object to a control, when you right-click (actually when the user right-clicks) the control, the contextual menu would display. The above code would produce:
|
|||||||||||||||||||||||||||||||||||||||||||