|
|
A Button is a Windows control used to initiate an
action. From the user's standpoint, a button is useful when clicked, in
which case the user positions the mouse on it and presses one of the mouse's
buttons.
|
There are various kinds of buttons. The most common
and regularly used is a rectangular object that the user can easily
recognize. In some programming environments, this classic type is called a
command button. There are other controls that can serve as click controls
and initiate the same behavior as if a button were clicked.
From the programmer's standpoint, a button needs a
host, such as a dialog box.
To visually add a button to a dialog box, in the
Toolbox, click Button
 and click the desired location on the dialog box. By default, when you
visually create a dialog box, Microsoft Visual C++ adds two buttons: OK
and Cancel. If you don't need these buttons, click one and press Delete.
and click the desired location on the dialog box. By default, when you
visually create a dialog box, Microsoft Visual C++ adds two buttons: OK
and Cancel. If you don't need these buttons, click one and press Delete.
The most popular button used in Windows applications
is a rectangular control that displays a word or a short sentence that
directs the user to access, dismiss, or initiate an action or a suite of
actions. In Microsoft Visual C++ applications, this control is implemented
using the Button control from the Toolbox window.
In the MFC, a button is based on the CButton
class, which is derived from CWnd. Therefore, to
programmatically get a button, you can create a pointer to CButton
and initialize it using the new operator.
|
Characteristics of a Command Button
|
|
Like every Windows control, a button is recognized by
its IDentifier. Because a button is a control, by convention, its
identifier's name starts with IDC (the C stands for Control).
If you want to programmatically access the properties
of a control without using an associated variable, you may have to call
the CWnd::GetDlgItem() member function. It comes in two versions as
follows:
CWnd* GetDlgItem(int nID) const;
void CWnd::GetDlgItem(int nID, HWND* phWnd) const;
When calling this member function, the first version
allows you to assign a CWnd (or derived class) to it. The second
version returns a handle to the window passed as pointer. In both cases,
you must pass the identifier of the control that you want to access. When
using the first version, if the control is not a CWnd object, you
must cast it to its native class. Then you can manipulate the property (or
properties) of your choice. Here is an example that accesses a button and
changes its caption:
BOOL CDialog5Dlg::OnInitDialog()
{
CDialog::OnInitDialog();
SetIcon(m_hIcon, TRUE); // Set big icon
SetIcon(m_hIcon, FALSE); // Set small icon
// TODO: Add extra initialization here
CButton *btnWhatElse = reinterpret_cast<CButton *>(GetDlgItem(IDC_BUTTON3));
return TRUE; // return TRUE unless you set the focus to a control
}
The second version requires a pointer to a child
window that you want to access.
|
Showing or Hiding a Button
|
|
After creating a control, to visually make sure that
it displays when its host control comes up, set its Visible property to
True. Otherwise, if you want it to be hidden for example to wait for an
intermediary action from the user, you can set its Visible property to
False.
To programmatically display a control such as a
button, whether it is hidden or not, call the CWnd::ShowWindow()
member function and pass SW_SHOW as its argument. Here is an
example:
BOOL CDialog5Dlg::OnInitDialog()
{
CDialog::OnInitDialog();
SetIcon(m_hIcon, TRUE); // Set big icon
SetIcon(m_hIcon, FALSE); // Set small icon
// TODO: Add extra initialization here
m_Submit.ShowWindow(SW_SHOW);
return TRUE; // return TRUE unless you set the focus to a control
}
In the same way, to hide a button or any control, call
its ShowWindow() member function and pass the SW_HIDE
constant as argument.
|
Enabling or Disabling a Button
|
|
For the user to be able to use a control such as
clicking a button, the control must allow it. This characteristic of
Windows objects is controlled by the CWnd::EnableWindow()
member function. Its syntax is:
BOOL EnableWindow(BOOL bEnable = TRUE);
This member function is used to enable or disable a
control. The default value of the argument bEnable is set to TRUE,
which would display a control. To disable a control, set the argument to
FALSE. Here is an example:
void CDialog5Dlg::OnLetItBe()
{
// TODO: Add your control notification handler code here
m_Submit.EnableWindow(FALSE);
}
|
The Caption of a Command Button
|
|
From the user's point of view, the only things
important about a button are the message it displays and the action it
performs. The word or sentence that displays on top of a button is its
caption. By default, after adding a button to a form, the Caption property
has focus. Therefore, if you start typing, the caption would be changed.
At design time, you can set the caption with the necessary string on the
Caption field of the Properties window.
At run time, to programmatically change the caption of
a button or of any control that displays a caption, call the
CWnd::SetWindowText() member function and pass it the necessary string
as argument. Here is an example:
BOOL CDialog5Dlg::OnInitDialog()
{
CDialog::OnInitDialog();
SetIcon(m_hIcon, TRUE); // Set big icon
SetIcon(m_hIcon, FALSE); // Set small icon
// TODO: Add extra initialization here
m_Submit.SetWindowText("Submit");
return TRUE; // return TRUE unless you set the focus to a control
}
|
The OK and Cancel Buttons
|
|
The most popular button captions in dialog boxes are
OK and Cancel. The OK caption is set for a dialog box that informs the
user of an error, an intermediary situation, or an acknowledgement of an
action that was performed on the dialog that hosts the button. Microsoft
Visual C++ makes it easy to add an OK button because in Windows
applications, the OK object has a special meaning.
To use an OK button, add a button to a form and, from
the ID combo box, select the IDOK identifier:
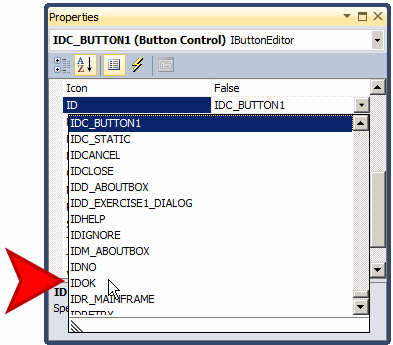
What makes this constant special is that the MFC
library recognizes that, when the user clicks it, if the dialog box is
modal, the user is acknowledging the situation. If this dialog box was
called from another window using the DoModal() member function, you
can find out if the user had clicked OK and then you can take further
action. Therefore, when the user clicks OK, the dialog box calls the
OnOK() member function. Its syntax is:
virtual void OnOK();
Although it looks like a simple member function (and
it is), the OnOK() member function carries the constant value
IDOK that you can use as a return value of the
DoModal() member function. Therefore, in one step, you can use
the DoModal() member function to display a modal dialog box and
find out whether the user clicked OK.
When a dialog box is equipped with an OK button, you
should allow the user to press Enter and perform the OK clicking. This is
taken care of by setting the Default Button property to True or checked.
The Cancel caption is useful on a button whose parent
(the dialog box) would ask a question or request a follow-up action from
the user. A Cancel button is also easy to create by simply adding a button
to a dialog box and selecting IDCANCEL as its identifier
in the ID combo box. Setting a button's identifier to IDCANCEL
also allows the user to press Esc to dismiss the dialog box.
The scenarios described for the OK and the Cancel
buttons are made possible only if the compiler is able to check or
validate the changes made on a dialog box. To make this validation
possible, in your class, you must overload the CWnd::DoDataExchange()
member function. Its syntax is:
virtual void DoDataExchange(CDataExchange* pDX);
This member function is used internally by the
application (the framework) to find out if data on a dialog box has been
changed since the object was displayed. This member function does two
things: It ensures the exchange of data among controls and it validates
the values of those controls. In reality, it does not inherently perform
data validation, meaning it would not allow or disallow value on a
control. Instead, the compiler uses it to create a table of the controls
on the dialog box, their variables and values, allowing other controls to
refer to it for data exchange and validation. If you want to find out the
data a user would have typed or selected in a control, you would have to
write the necessary code.