
Introduction to Collections
 |
Introduction to Collections |
Fundamentals of Collections
Introduction
A collection is a group of values or objects that are treated as a unit. The objects must be either of the same type or compatible. The values or objects should be easily added to the collection, located inside the collection, or removed from the collection.
To support collections, the Visual Basic language provides a class named Collection.
Starting a Collection
To start a collection, declare a variable of type Collection. Of course, you must initialize it using the New operator. Here is an example that starts a collection:
Private Sub cmdCollection_Click()
Dim months As Collection
Set months = New Collection
Set months = Nothing
End Sub
Adding a Value to a Collection
The most fundamental operation performed on a collection is to add a value to it. To support this, the Collection class is equipped with a method named Add. Its syntax is:
Public Sub Add(ByVal Item As Object, _
Optional ByVal Key As String, _
Optional ByVal { Before | After } As Object = Nothing)
This method takes three argument but only the first is required, which is the value to add. You can call this method every time you need to add a value.
![]() Practical
Learning: Introducing Collection
Practical
Learning: Introducing Collection
Private Sub Command0_Click()
Dim months As Collection
Set months = New Collection
months.Add "January"
months.Add "February"
months.Add "March"
months.Add "April"
months.Add "May"
months.Add "June"
Set months = Nothing
End SubFor Each Item of a Collection
To let you access each item of a collection, the Visual Basic language provides the For Each...Next statement. The formula to use it is:
For Each element In collection statements options Next
In the VBA, you must first declare a variable that will represent each item of the collection. This variable will be used as the element. This is followed by the In keyword and the collection you will use. The statement ends with the Next keyword. In the statements section, specify the element.
![]() Practical
Learning: Visiting Each Item of a Collection
Practical
Learning: Visiting Each Item of a Collection
Private Sub Command0_Click()
Dim month
Dim months As Collection
Set months = New Collection
months.Add "January"
months.Add "February"
months.Add "March"
months.Add "April"
months.Add "May"
months.Add "June"
For Each month In months
MsgBox month
Next
Set months = Nothing
End SubThe Number of Items in a Collection
To let you get the number of items in a collection, the Collection class is equipped with a property named Count:
Public Property Get Count() As Integer
![]() Practical
Learning: Getting the Number of Items of a Collection
Practical
Learning: Getting the Number of Items of a Collection
Private Sub Command0_Click()
Dim month
Dim months As Collection
Set months = New Collection
months.Add "January"
months.Add "February"
months.Add "March"
months.Add "April"
months.Add "May"
months.Add "June"
MsgBox "This collection contains " & months.Count & " items"
Set months = Nothing
End Sub
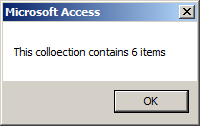
The Index/Key of an Item in the Collection
Introduction
Every time you add a new item to the collection as we have done so far, the new item occupies a specific position. The position of an item within a collection is also referred to as the index of the item. You can locate an item based on its index. The first added item receives an index of 1, the second receives an index of 2, and so on.
To let you access an item, the Collection class is equipped with a property named Item:
Public Property Let/Get Item( _
ByVal { Key As String | Index As Integer | Index As Object } _
) As Object
Based on this, to access an item, type the name of the collection followed by .Item(). In the parentheses, type the index of the item you want to access.
![]() Practical
Learning: Getting an Item by its Index
Practical
Learning: Getting an Item by its Index
Private Sub Command0_Click()
Dim months As Collection
Set months = New Collection
months.Add "January"
months.Add "February"
months.Add "March"
months.Add "April"
months.Add "May"
months.Add "June"
MsgBox "Month: " & months.item(1)
MsgBox "Month: " & months.item(2)
MsgBox "Month: " & months.item(3)
Set months = Nothing
End SubPrivate Sub Command0_Click()
Dim months As Collection
Set months = New Collection
months.Add "January": months.Add "July"
months.Add "February": months.Add "August"
months.Add "March": months.Add "September"
months.Add "April": months.Add "October"
months.Add "May": months.Add "November"
months.Add "June": months.Add "December"
MsgBox "Month: " & months(12)
MsgBox "Month: " & months(7)
MsgBox "Month: " & months(10)
MsgBox "Month: " & months(5)
Set months = Nothing
End SubThe Key to an Item
By default, when you add a new item to a collection as we have done so far by passing only the required argument to the Collection.Add() method, the item receives a default index. When you add a new item to a collection, instead of letting the database engine specify a default index, you can provide an index of your choice. That index is referred to as a key. To specify the key of a new item, pass the second argument to the Collection.Add() method and give the desired value. The key should be a string and it must be unique among the other keys of the collection.
![]() Practical
Learning: Setting the Key of an Item
Practical
Learning: Setting the Key of an Item
Private Sub Command0_Click()
Dim months As Collection
Set months = New Collection
months.Add "September", "9"
months.Add "March", "3"
months.Add "January", "1"
months.Add "July", "7"
months.Add "April", "4"
months.Add "December", "12"
months.Add "February", "2"
months.Add "August", "8"
months.Add "October", "10"
months.Add "May", "5"
months.Add "November", "11"
months.Add "June", "6"
MsgBox "Month: " & months(12)
MsgBox "Month: " & months(7)
MsgBox "Month: " & months(10)
MsgBox "Month: " & months(5)
Set months = Nothing
End SubPrivate Sub Command0_Click()
Dim NewEngland As New Collection
NewEngland.Add "Connecticut", "CT"
NewEngland.Add "Maine", "ME"
NewEngland.Add "Massachusetts", "MA"
NewEngland.Add "New Hampshire", "NH"
NewEngland.Add "Rhode Island", "RI"
NewEngland.Add "Vermont", "VT"
MsgBox NewEngland("NH")
MsgBox NewEngland("CT")
MsgBox NewEngland("RI")
Set NewEngland = Nothing
End SubRemoving an Item
To let you delete an item, the Collection class is equipped with a method named Remove. Its syntax is:
Public Sub Remove(ByVal Index As Integer)
To remove an item, pass its index as argument to this the method.
Collections and Classes
Creating a Collection of Objects
You can create a collection of objects, in which case the members are based on a class. You start the variable normally. One way to add an object is to first define it through a variable/object, then pass that object as the argument of the Collection.Add().
To access the items of a collection, you can use a For Each operation. Its element produces an item that you can use as you want.
![]() Practical
Learning: Introducing Collections of Objects
Practical
Learning: Introducing Collections of Objects
Private Sub Command0_Click()
Dim rd As Road
Dim strSummary As String
Dim RoadSystem As New Collection
strSummary = "Road System Database" & vbCrLf & _
"=============================================="
Set rd = New Road
rd.RoadName = "I-76"
rd.Distance = 434.87
rd.Description = "From an interchange with I-71 west of Akron, Ohio, east to I-295 in Bellmawr, New Jersey."
RoadSystem.Add rd
Set rd = New Road
rd.RoadName = "US 322"
rd.Distance = 494
rd.Description = "From Cleveland, Ohio east to Atlantic City, New Jersey"
RoadSystem.Add rd
Set rd = New Road
rd.RoadName = "I-29"
rd.Distance = 750.58
rd.Description = "From Kansas City, MO to Manitoba Highway 75 (in Canada)."
RoadSystem.Add rd
Set rd = New Road
rd.RoadName = "MD 410"
rd.Distance = 13.92
rd.Description = "From East Bethesda to Pennsy Drive in Landover Hills"
RoadSystem.Add rd
For Each rd In RoadSystem
strSummary = strSummary & vbCrLf & _
"Road Name: " & rd.RoadName & vbCrLf & _
"Distance: " & CStr(rd.Distance) & " miles" & vbCrLf & _
"Description: " & rd.Description & vbCrLf & _
"---------------------------------------------------------------------------------------"
Next
MsgBox strSummary
Set rd = Nothing
Set RoadSystem = Nothing
End SubOperations on a Collection of Objects
The characteristics and actions we reviewed for a collection of regular values also apply to a list of objects. For example, to know the number of objects in a collection, you can just get the value of its Count.
As mentioned previously, if you add objects to a collection by passing only one argument to the Collection.Add() method, each new object receives an incrementing 1-based index. You can use such an index to locate an object.
Otherwise, you can specify your own key for each object being added to a collection. Here are examples:
Class Module: USState
Public State As String Public AreaSqrKm As Integer Public AreaSqrMi As Integer Public AdmissionToUnionYear As Integer Public AdmissionToUnionOrder As Integer Public Capital As String
Form Module: Exercise
Private Sub cmdCommand0_Click()
Dim uss As USState
Dim Code As String
Dim states As New Collection
Dim stateSelected As New USState
uss = New USState
uss.State = "Alabama"
uss.AreaSqrKm = 135775
uss.AreaSqrMi = 52423
uss.AdmissionToUnionYear = 1819
uss.AdmissionToUnionOrder = 22
uss.Capital = "Montgomery"
states.Add(uss, "AL")
uss = New USState
uss.State = "Alaska"
uss.AreaSqrKm = 1700139
uss.AreaSqrMi = 656424
uss.AdmissionToUnionYear = 1959
uss.AdmissionToUnionOrder = 49
uss.Capital = "Juneau"
states.Add(uss, "AK")
uss = New USState
uss.State = "Arizona"
uss.AreaSqrKm = 295276
uss.AreaSqrMi = 114006
uss.AdmissionToUnionYear = 1912
uss.AdmissionToUnionOrder = 48
uss.Capital = "Phoenix"
states.Add(uss, "AZ")
uss = New USState
uss.State = "Arkansas"
uss.AreaSqrKm = 137742
uss.AreaSqrMi = 53182
uss.AdmissionToUnionYear = 1836
uss.AdmissionToUnionOrder = 25
uss.Capital = "Little Rock"
states.Add(uss, "AR")
uss = New USState
uss.State = "California"
uss.AreaSqrKm = 424002
uss.AreaSqrMi = 163707
uss.AdmissionToUnionYear = 1850
uss.AdmissionToUnionOrder = 31
uss.Capital = "Sacramento"
states.Add(uss, "CA")
uss = New USState
uss.State = "Colorado"
uss.AreaSqrKm = 269620
uss.AreaSqrMi = 104100
uss.AdmissionToUnionYear = 1876
uss.AdmissionToUnionOrder = 38
uss.Capital = "Denver"
states.Add(uss, "CO")
End Sub
You can use such a key to locate an object. From there, you can access the members of the class.
A Property as a Collection
A property of a class can be based on a collection.
When accessing such a property, you actually get a collection, not a value. A property that holds a collection is called an indexed property. As mentioned already, when you access an indexed property, you get a collection of items. To access an item inside the collection, you can use the parentheses of the Item property. This would give you access to one of the items in the actual collection.
Introduction to Built-In Collections
The Object Browser
Microsoft Access heavily relies on built-in objects and already created collections. Besides the collections and objects, there are also many enumerations.
There are so many objects, collections, classes, and enumerations that it is unrealistic to memorize all of them. While you are working in Microsoft Visual Basic, you can take a look at a list of available objects and enumerations. To get this list, you can use the Object Browser.
To display the Object Browser:
Any of these actions would display the Object Browser:
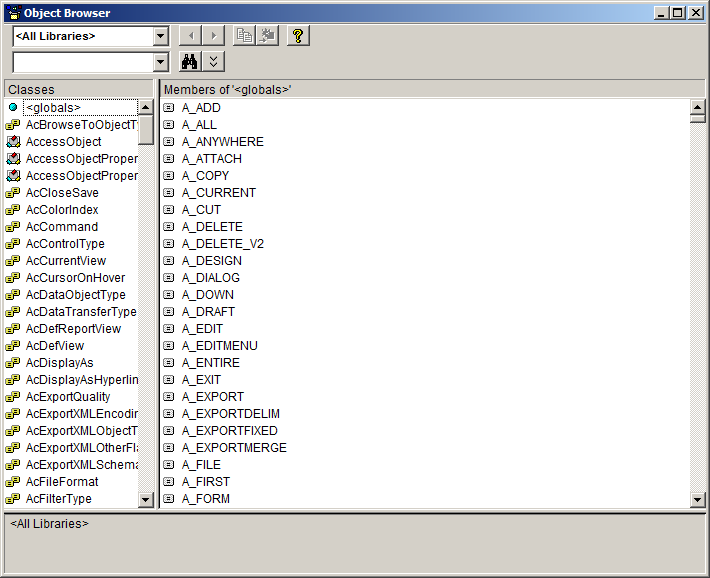
Microsoft Access ships with many libraries. Each library has its own set of objects, collections, classes, and enumerations. When using the Object Browser, to see the objects of a certain library, in the Project/Library combo box, select the desired library:
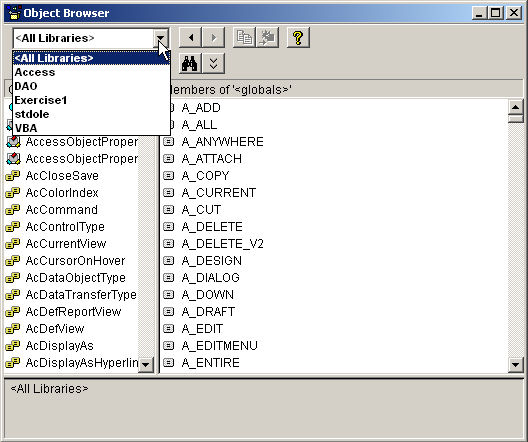
After selecting a library, its objects, collections, and enumerations appear in two columns in the body of the window:
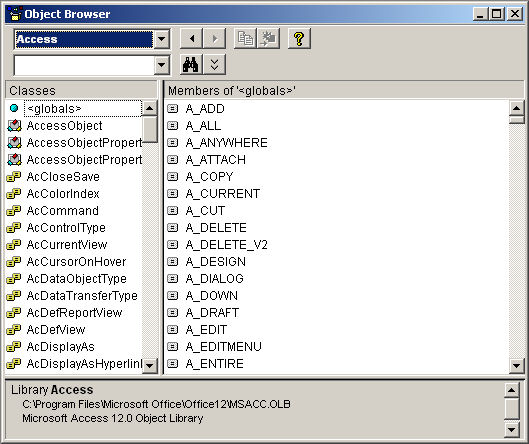
To explore (to see the members of) an object or a collection, click it in the left column. The properties and methods of the selected item would appear in the right column:
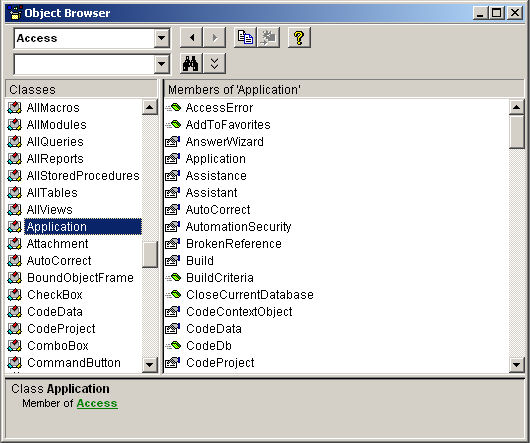
To get some information about an item, whether from the left or the right column, click it. The bottom frame of the window gives some details about the selected item. For example, to know the syntax of a method, after locating and clicking its class in the left column, click that method in the right column:
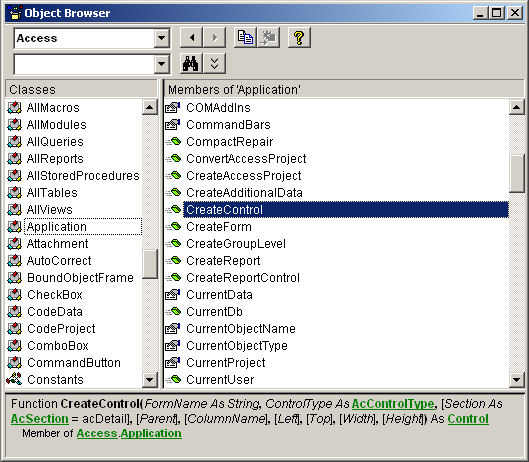
If an item appears as a link (bold and green) in the bottom frame, you can click it. This would select it in the left column.
The Objects in the Current Database
While using an application, the objects that belong to the database are stored in a collection called CurrentData. The CurrentData object itself is a property of the Application object. To access the CurrentData object, you can first call the Application object, type the period operator, and type CurrentData. This would be done as follows:
Application.CurrentData
The CurrentData object holds the collections of objects that belong to the database.
 Practical
Learning: Ending the Lesson
Practical
Learning: Ending the Lesson
|
|
||
| Previous | Copyright © 2008-2022, FunctionX, Inc. | Next |
|
|
||