
Enumerations
 |
Enumerations |
Fundamentals of Enumerations
Introduction
Consider the following list:
| Integer | Item |
| 1 | Female |
| 2 | Male |
| 3 | Unknown |
When writing a program, you can use 1 to represent Female. You can use 2 to represent Male. Consider this other list:
| Integer | Item |
| 1 | Single Family |
| 2 | Townhouse |
| 3 | Condominium |
| 4 | Unknown |
This time, you can use 1 to represent a single family house and you can use 2 to represent a townhouse. One of the problems with these arrangements is that the numbers are vague, they can represent different things. So everytime you use one of those numbers, you must remember what a particular number represents. Instead of just remembering that the constant 1 represents Single Family, you can create a list where Single Family is 1. In another list, you can create another item that too, represents one. Consequently, in each list, the constant 1 would mean something more precise.
An enumeration is a series of constant integers that each has a specific position in the list and can be recognized by a meaningful name.
 Practical
Learning: Introducing Enumerations
Practical
Learning: Introducing Enumerations
Creating an Enumeration
To create an enumeration, use the Enum keyword, followed by the name of the enumeration, press Enter, and end with End Enum. Here is an example:
Enum HouseTypes End Enum
By tradition or a good habit, an enumeration is usually created in the top section of a module.
The name of the enumeration and the name of each item of the list follows the rules for names of variables. The section between both lines is referred to as the body of the enumeration. In the body of the enumeration, type the name of each item on its own line.
 Practical
Learning: Creating an Enumeration
Practical
Learning: Creating an Enumeration
Enum HouseTypes
SingleFamily
Townhouse
Condominium
Unknown
End EnumUsing an Enumeration
After creating an enumeration, it becomes a normal data type and you can use it. For example, you can declare a variable for it, just like we have done so far to declare other variables. After initializing the variable, you can use its values wherever necessary.
 Practical
Learning: Using an Enumeration
Practical
Learning: Using an Enumeration
Private Sub cmdDisplay_Click()
Dim houseType As HouseTypes
End SubPrivate Sub cmdDisplay_Click()
Dim houseType As HouseTypes
houseType = HouseTypes.SingleFamily
End SubThe Values of Members of an Enumeration
When you create the members of an enumeration, each member holds a value as a natural number. By default, 0 is assigned to the first member. 1 is assigned to the second member, and so on.
 Practical
Learning: Using the Values of Members of an Enumeration
Practical
Learning: Using the Values of Members of an Enumeration
Private Sub cmdDisplay_Click()
Dim houseType As HouseTypes
houseType = HouseTypes.SingleFamily
txtPropertyType = houseType
End Sub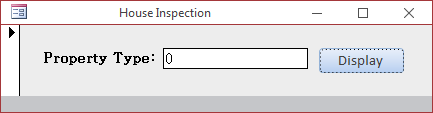
Private Sub cmdEnumeration_Click()
Dim HouseType As HouseTypes
HouseType = HouseTypes.Townhouse
txtPropertyType = HouseType
End Sub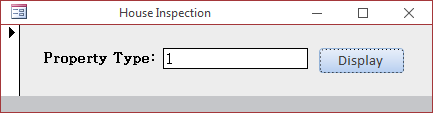
Enum HouseTypes
SingleFamily = 5
Townhouse
Condominiium
Unknown
End EnumPrivate Sub cmdDisplay_Click()
txtMember1 = HouseTypes.SingleFamily
txtMember2 = HouseTypes.Townhouse
txtMember3 = HouseTypes.Condominium
txtMember4 = HouseTypes.Unknown
End Sub
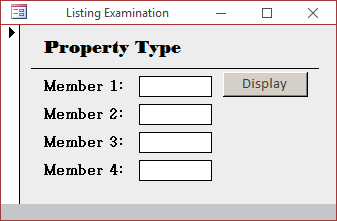
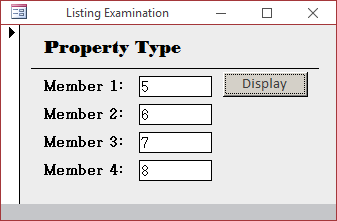
Enum HouseTypes
SingleFamily = 5
Townhouse = 12
Condominiium = 8
Unknown
End Enum
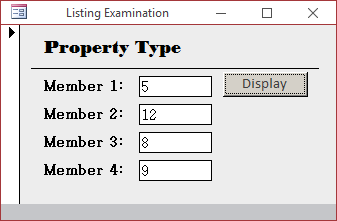
Enumerations Visibility
By default, if you create an enumeration the way we have proceeded so far, it would be available only in the module to which it belongs. To control an enumeration's accessibility, you can precede it with the Private or the Public keyword.
 Practical
Learning: Setting the Visibility of an Enumeration
Practical
Learning: Setting the Visibility of an Enumeration
Public Enum HouseTypes
SingleFamily = 5
Townhouse = 12
Condominiium = 8
Unknown = 114
End EnumTechniques of Access the Members of an Enumeration
Qualifying a Member
Microsoft Access provides various options to access the members of any enumeration. You have three primary options. As seen so far, to access a member of an enumeration, you can precede the member with the name of the enumeration and a period, Here are examples:
Private Sub cmdDisplay_Click()
txtMember1 = HouseTypes.SingleFamily
txtMember2 = HouseTypes.Townhouse
txtMember3 = HouseTypes.Condominium
txtMember4 = HouseTypes.Unknown
End Sub
Accessing a Member by its Name
Starting with the name of the enumerator makes it easy to locate the member you want. Otherwise, if you already know the member you want to access, you can simply type it. Here are examples:
Private Sub cmdDisplay_Click()
txtMember1 = SingleFamily
txtMember2 = Townhouse
txtMember3 = Condominium
txtMember4 = Unknown
End Sub
Accessing a Member by its Value
Remember that each member of an enumeration has a specific number. You can access a member by using that number. Here is an example:
Private Sub cmdDisplay_Click()
Dim houseType As HouseTypes
houseType = 12
End Sub
Some operations require that you access two members at the same time. One option is to add the members by names. Here is an example:
Private Sub cmdDisplay_Click()
txtPropertyType = HouseTypes.SingleFamily + Townhouse
End Sub
If you know the numeric values of the members that interest you, you can add them. You have three options:
Private Sub cmdDisplay_Click()
Dim category As HouseTypes
category = Condominium + 28
End SubPrivate Sub cmdDisplay_Click()
Dim houseType As HouseTypes
Dim category As HouseTypes
houseType = 12 + SingleFamily
category = Condominium + 28
End SubPrivate Sub cmdDisplay_Click()
Dim houseType As HouseTypes
Dim category As HouseTypes
Dim topic As HouseTypes
houseType = 12 + SingleFamily
category = Condominium + 28
topic = 25 + 28
End SubBIT Adding the Members of an Enumeration
Since the variables and members of an enumeration are stored in the computer memory, some operations require that you add the values based on their memory locations. To support this operation, the Visual Basic language provides a binary operator named Or. You can use this operator to add the members of an enumeration. The Or operator operates on bits and not on regular numeric constant values. As a result, it doesn't produce a value of an algebraic addition. Still, as seen for the + operator, you have many options:
Private Sub cmdDisplay_Click()
Dim category As HouseTypes
category = SingleFamily Or Condominium
End SubPrivate Sub cmdDisplay_Click()
Dim category As HouseTypes
category = Condominium Or 28
End SubPrivate Sub cmdDisplay_Click()
Dim houseType As HouseTypes
Dim category As HouseTypes
houseType = 12 Or SingleFamily
category = Condominium + 28
End SubPrivate Sub cmdDisplay_Click()
Dim houseType As HouseTypes
Dim category As HouseTypes
Dim topic As HouseTypes
houseType = 12 + SingleFamily
category = Condominium + 28
topic = 25 Or 28
End SubEnumerations and Functions
Returning an Enumeration From a Function
To create a function that returns an enumeration, specify its As factor with the name of the enumeration. In the function, do whatever you want. Before exiting the function, indicate the value it returns.
 Practical
Learning: Returning an Enumeration From a Function
Practical
Learning: Returning an Enumeration From a Function
Public Enum HouseTypes
Unknown = 0
SingleFamily
TownHouse
Condominium
End Enum
Public Function SpecifyHouseType() As HouseTypes
Dim propType As HouseTypes
propType = SingleFamily
SpecifyHouseType = propType
End FunctionPrivate Sub cmdDisplay_Click()
Dim recognize
recognize = SpecifyHouseType()
txtPropertyType = recognize
End Sub
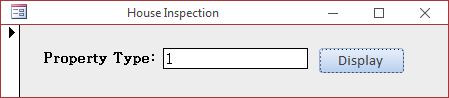
Passing an Enumeration as Argument
An enumeration can be passed as argument to a procedure. You pass an enumeration as argument using the same approach of a normal data type. Here is an example:
Enum HouseTypes
Unknown = 0
SingleFamily = 12
TownHouse = 27
Condominium = 248
End Enum
Private Sub PresentPropertyType(ByVal habitat As HouseTypes)
End Sub
In the body of the procedure, you can use the enumeration as you see fit. When calling the procedure, make sure you pass a value that is of the enumeration type. Here is an example:
Option Compare Database
Option Explicit
Enum HouseTypes
Unknown = 0
SingleFamily = 12
TownHouse = 27
Condominium = 248
End Enum
Private Function SpecifyHouseType() As HouseTypes
Dim propType As HouseTypes
propType = HouseTypes.TownHouse
SpecifyHouseType = propType
End Function
Private Sub PresentPropertyType(ByVal habitat As HouseTypes)
txtPropertyType = habitat
End Sub
Private Sub cmdEnumerator_Click()
Dim recognize
recognize = SpecifyHouseType()
PresentPropertyType recognize
End Sub
In the same way, you can pass as many enumeration types as parameters. You can also create the parameter as optional. Here is an example:
Option Compare Database
Option Explicit
Enum HouseTypes
Unknown = 0
SingleFamily = 12
TownHouse = 27
Condominium = 248
End Enum
Private Function SpecifyHouseType() As HouseTypes
Dim propType As HouseTypes
propType = 5
SpecifyHouseType = propType
End Function
Private Sub PresentPropertyType(Optional ByVal habitat As HouseTypes = Condominium)
txtPropertyType = habitat
End Sub
Private Sub cmdEnumerator_Click()
PresentPropertyType
End Sub
Enumerations and Classes
An Enumeration as a Member of a Class
In a class module, you can create a member that is based on an enumeration. Of course, you must first decide what enumeration you want to use. If you want to use your own enumeration, you can create it directly in the class module. Once that is done, you can declare a variable from it.
 Practical
Learning: Involving an Enumeration With a Class
Practical
Learning: Involving an Enumeration With a Class
Public Enum EmploymentStatus Unknown = 0 PartTime = 12 FullTime = 25 Seasonal = 120 End Enum Public EmployeeNumber As Long Public FirstName As String Public LastName As String Public Status As EmploymentStatus Public HourlySalary As Double
Private Sub ShowEmployee(staff As Employee)
txtEmployeeNumber = staff.EmployeeNumber
txtFirstName = staff.FirstName
txtLastName = staff.LastName
txtHourlySalary = staff.HourlySalary
txtEmploymentStatus = staff.Status
End Sub
Private Sub cmdCreate_Click()
Dim staff As New Employee
Set staff = New Employee
With staff
.EmployeeNumber = 38405
.FirstName = "Jeannette"
.LastName = "Gibson"
.HourlySalary = 14.88
.Status = FullTime
End With
ShowEmployee staff
Set staff = Nothing
End Sub
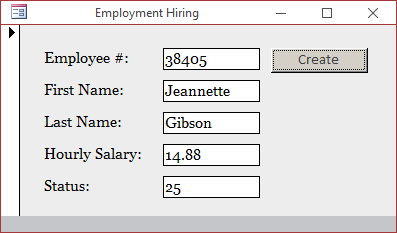
An Enumerated Property
Remember that an enumeration is primarily an integral group of values. This means that a property of type Enum follows the same rules as a property for an integer. Of course, before creating the property, you should decide what enumeration you will use. You can create the enumeration in the same class module that will use the property. You can then create the property.
 Practical
Learning: Creating and Using an Enumerated Property
Practical
Learning: Creating and Using an Enumerated Property
Dim name As String Dim length As Single Dim summary As String Public Enum RoadType Unknown StateHighway Interstate FederalHighway CapitalBeltway End Enum Public Property Let RoadName(ByVal value As String) name = value End Property Public Property Get RoadName() As String RoadName = name End Property Public Property Let Category(ByVal value As RoadType) cat = value End Property Public Property Get Category() As RoadType Category = cat End Property Public Property Let Distance(ByVal value As Single) length = value End Property Public Property Get Distance() As Single Distance = length End Property Public Property Let Description(ByVal value As String) summary = value End Property Public Property Get Description() As String Description = summary End Property
Private Sub cmdDescribe_Click()
Dim rd As Road
Set rd = New Road
rd.RoadName = "I-10"
rd.Category = RoadType.Interstate
rd.Distance = 2460.34
rd.Description = "From the Pacific Ocean in Santa Monica, CA, to Jacksonville, FL"
txtRoadName1 = rd.RoadName
txtRoadType1 = rd.Category
txtDistance1 = CStr(rd.Distance) & " miles"
txtLocation1 = rd.Description
Set rd = New Road
rd.RoadName = "PA 581"
rd.Category = RoadType.CapitalBeltway
rd.Distance = 27.6
rd.Description = "Surrounds Harrisburg, PA"
txtRoadName2 = rd.RoadName
txtRoadType2 = rd.Category
txtDistance2 = CStr(rd.Distance) & " miles"
txtLocation2 = rd.Description
Set rd = Nothing
End Sub
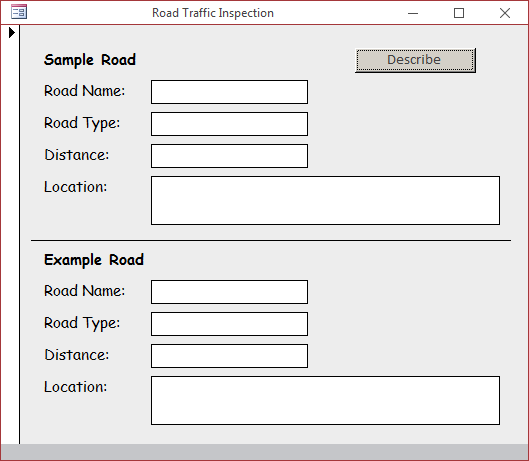
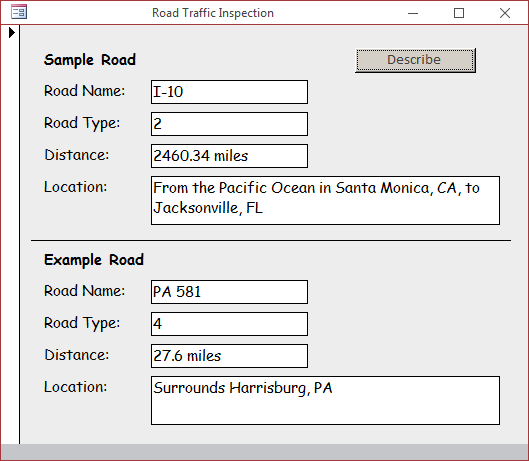
Enumerations of Built-In Classes and Objects: The Current Project
One of the characteristics of an application is that it holds a project. For example, when you are working on a database, you are also said to be working on a project. In fact, a database you have opened and are working on is referred to as the current project. To identify the current project in your code, the Application object is equipped with a property called CurrentProject. The expression you would use is:
Application.CurrentProject
To refer to the current project, you can declare a variable of type Object and initialize it with the Application.CurrentProject object. This would be done as follows:
Private Sub Detail_Click()
Dim CurrentDatabase As Object
Set CurrentDatabase = Application.CurrentProject
End Sub
Because the Application object is always implied in your code, you can omit it and simply usel CurrentProject.
After initializing or getting the current project, you can use it as you see fit. That is, you can access its properties. One of the properties of the CurrentProject object is called FullName. This property gives you the name of the current database and where it is located. Here is an example of using it:
Private Sub Detail_Click()
Dim CurrentDatabase As Object
Set CurrentDatabase = Application.CurrentProject
txtFilename = CurrentDatabase.FullName
End Sub
To get only the path to the current database, that is, where the database is located, you can use the Path property.
Besides its path, another important piece of information you may want to know about a database its its type, whether it is a regular Microsoft Access database or a project that is linked to a Microsoft SQL Server database. To allow you to get this information, the CurrentProject class is equipped with a property named ProjectType. When accessed, this property produces one of three values. They are:
| ProjectType Value | Name | Description |
| 0 | acNull | Unknown type |
| 1 | acADP | This is a project database |
| 2 | acMDB | This is a regular Microsoft Access database |
As you may be aware, Microsoft Access has been released in various versions, including Microsoft Access 2.0, Microsoft Access 95, Microsoft Access 97, Microsoft Access 2000, Microsoft Office Access 2002 (a member of Microsoft Office XP), Microsoft Office Access 2007, Microsoft Office Access 2010, Microsoft Access 2013, and the current Microsoft Access 2016. When using a database, probably that someone else created, you may not know what version (of the database engine) the current database is made for. To assist you with getting this information, the CurrentProject class is equipped with a property named FileFormat. When accessed, this property produces the type of database of the current project. The values of this property are:
| FileFormat Value | Name | Type of Database |
| 2 | acFileFormatAccess2 | Microsoft Access 2.0 |
| 7 | acFileFormatAccess95 | Microsoft Access 95 |
| 8 | acFileFormatAccess97 | Microsoft Access 97 |
| 9 | acFileFormatAccess2000 | Microsoft Access 2000 |
| 10 | acFileFormatAccess2002 | Microsoft Access 2002 |
| 12 | acFileFormatAccess12 | Microsoft Office Access 2007 |
| 14 | acFileFormatAccess14 | Microsoft Office Access 2010 |
 Practical
Learning: Ending the Lesson
Practical
Learning: Ending the Lesson
|
|
||
| Previous | Copyright © 2016-2022, FunctionX, Inc. | Next |
|
|
||