
String-Based Functions
 |
String-Based Functions |
Introduction
A sub-string is a string that is created or retrieved from an existing string. Once again, the Microsoft Visual Basic library provides different techniques of creating it. These include getting characters from the left, from the right, or from any part inside the string.
The Left() function can be used to get a number of characters from the left side of a string. and create a new string The syntax of this function is:
Left(string, length) As String
This function takes two required arguments. The first argument is the string on which the operation will be performed. The second argument, a constant integer, is the number of characters to retrieve from the first argument. Here is an example:
Private Sub cmdCreate_Click()
Dim strValue As String
Dim strLeft As String
strValue = "Welcome to Visual Basic Programming"
strLeft = Left(strValue, 7)
MsgBox strValue
MsgBox strLeft
End Sub
This would produce:
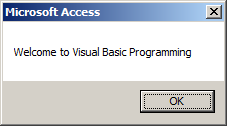
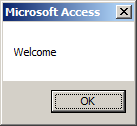
Because the Left() function produces a string, you can also write it as Left$ with the $ sign indicating that it returns a string.
The Right Sub-String
If you want your sub-string to contain characters from the right side of a string, you can call the Right() function. Its syntax is:
Right(string, length) As String
This function follows the same rules as the Left() function except that it works from the right side. Here is an example:
Private Sub cmdCreate_Click()
Dim strValue As String
Dim strRight As String
strValue = "Welcome to Visual Basic Programming"
strRight = Right(strValue, 24)
MsgBox strValue
MsgBox strRight
End Sub
This would produce:
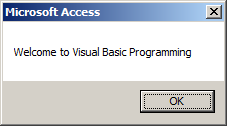

As mentioned for the Left() function, you can write the Right() function as Right$ to indicate that it returns a string.
The Middle Sub-String
While the Left$() and the Right$() functions work on both sides of a string, you may want to use characters starting at any position of your choice to create a sub-string. This operation is supported by the Mid() function. Its syntax is:
Mid(string, start[, length) As String
This function takes two required and one optional arguments. The first argument, which is required, is the string on which the operation will be carried. The second argument, also required, is the position from where to start the sub-string inside the string argument. Here is an example:
Private Sub cmdCreate_Click()
Dim strValue As String
Dim strMid As String
strValue = "Welcome to Visual Basic Programming"
strMid = Mid(strValue, 12)
MsgBox strValue
MsgBox strMid
End Sub
This would produce:
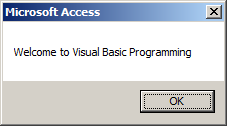

As you can see, if you omit the third argument, the returning sub-string would start at the start position from the string argument up to the end of the string. If you prefer, you can create a sub-string that stops before the end. To do this, you can pass the number of characters as the third argument. Here is an example:
Private Sub cmdCreate_Click()
Dim strValue As String
Dim strMid As String
strValue = "Welcome to Visual Basic Programming"
strMid = Mid(strValue, 12, 12)
MsgBox strValue
MsgBox strMid
End Sub
This would produce:
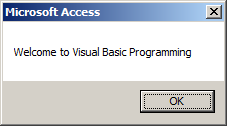
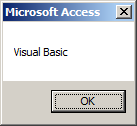
Finding a Character or a Sub-String in a String
If you have a string and want to find a character or a sub-string in it, you can call the InStr() function. Its syntax is:
InStr([start, ]string1, string2[, compare])
The first argument specifies the position from the string where to start looking for. This first argument is not required. The second argument is required and specifies the string to examine. The third argument specifies the character or the string to look for in the second argument. The fourth argument, which is optional, specifies whether the criterion would be binary or text-based.
Here is an example:
Private Sub cmdCreate_Click()
Dim strValue As String
Dim iPos As Integer
strValue = "Welcome to Visual Basic Programming"
iPos = InStr(1, strValue, "Basic")
MsgBox "In """ & strValue & """, " & " Basic can be found at " & CStr(iPos)
End Sub
This would produce:
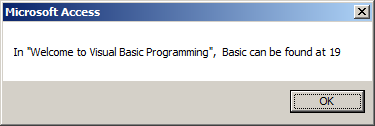
The InStr() function works from the left side of the considered string. If you want to find an occurrence of one or more characters from the right side side of a string, you can use the InStrRev() function instead.
Replacing Occurrences in a String
After finding a character or a sub-string in an existing string, one of the operations you can perform would consist of replacing that character or that sub-string with another character or a sub-string. To do this, you can call the Replace() function. Its syntax is:
Public Function Replace( _ ByVal Expression As String, _ ByVal Find As String, _ ByVal Replacement As String, _ Optional ByVal Start As Integer = 1, _ Optional ByVal Count As Integer = -1, _ Optional ByVal Compare As CompareMethod = CompareMethod.Binary ) As String
The first argument to this function, expression, is required. It holds the string that will be considered.
The second argument, find, also required, is the character or the sub-string to look for in the expression.
The third argument also is required. It also is passed as a string. If the find string is found in expression, it would be replaced with the replace string.
When you call the Replace() function with the three required arguments, it would proceed from the most left character of the expression string. Instead of start with the first character, you can specify another starting position of your choice within expression. The fourth argument, which is optional, allows you to pass this factor as a constant integer.
The fifth argument also is optional. If you omit it, every time find would be found in expression, it would be replaced with replace, as many times as possible. If you want, you can limit the number of times this replacement should occur even if find is found more than once. To specify this factor, pass the fifth argument as a constant integer.
The compare argument, also optional, allows you specify whether the comparison would be carried in text or binary format. This argument can be passed as Text or Binary.
![]() Practical
Learning: Replacing Occurrences in a String
Practical
Learning: Replacing Occurrences in a String
Private Sub cmdReplace_Click()
Dim strPhoneNumber
strPhoneNumber = Replace(txtPhoneNumber, " ", "")
' If there is an opening parenthesis, remove it
strPhoneNumber = Replace(strPhoneNumber, "(", "")
' If there is a closing parenthesis, replace it with -
strPhoneNumber = Replace(strPhoneNumber, ")", "-")
txtReplacement = strPhoneNumber
End Sub
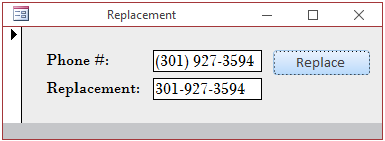
Character and String Conversions
Numeric Hexadecimal Conversion
To let you convert a decimal number to its hexadecimal format, the Visual Basic language provides the Hex() function. Its syntax is:
Public Function Hex(
ByVal Number As { Byte | Integer | Long |
Single | Double | Currency | Variant } ) As String
![]() Practical
Learning: Converting to Hexadecimal
Practical
Learning: Converting to Hexadecimal
Private Sub cmdConvertToHexadecimal_Click()
Dim number
number = txtNumber
txtHexadecimal = Hex(number)
End Sub
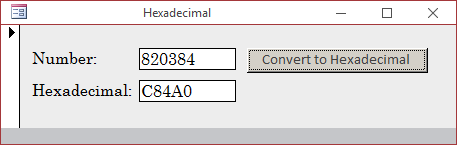
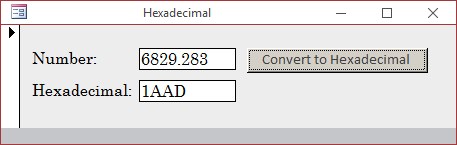
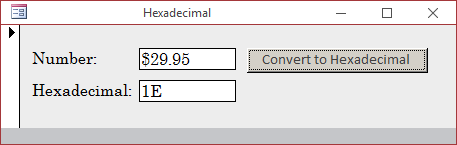
Numeric Octal Conversion
To let you convert a decimal number to its octal format, the Visual Basic language provides the Oct() function. Its syntax is:
Public Function Oct(
ByVal Number As { Byte | Integer | Long |
Single | Double | Currency | Variane } ) As String
![]() Practical
Learning: Converting to Hexadecimal
Practical
Learning: Converting to Hexadecimal
Private Sub cmdConvert_Click()
Dim number
number = txtNumber
txtHexadecimal = Hex(number)
txtOctal = Oct(number)
End Sub
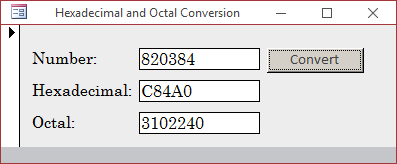
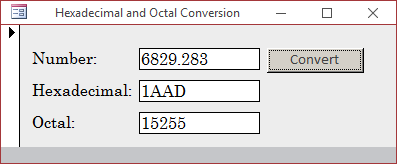
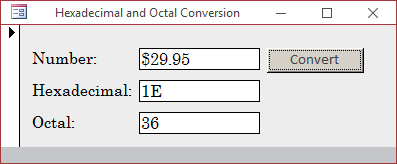
Introduction to Numeric Formatting
Formatting a Number in a String
Number formatting consists of specifying how a number should display on a form or a report. To support it, the Visual Basic language provides a function named Format. This function can be used for different types of values The most basic technique consists of passing it an expression that holds the value to display. The syntax of this function is:
Public Function Format(ByVal expression As Object, Optional ByVal style As String = "") As String
The simplest way to use this function is to pass it a number or a string as argument. The function would then produce that number.
![]() Practical
Learning: Introducing Number Formatting
Practical
Learning: Introducing Number Formatting
Function CalculateNetPay(ByVal HourlyRate As Double, _ ByVal TotalTime As Double) As Double CalculateNetPay = HourlyRate * TotalTime End Function Private Sub cmdDisplay_Click() Dim HourlySalary Dim TimeWorked Dim Pay HourlySalary = 24.2 TimeWorked = 42.5 Pay = CalculateNetPay(HourlySalary, TimeWorked) txtHourlySalary = Format(HourlySalary) txtTimeWorked = Format(TimeWorked) txtNetPay = Format(Pay) End Sub
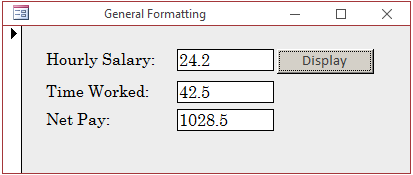
A Number in a General Format
Besides the Format() function, the Visual Basic language provides some additional functions. To control how the number should display, you can pass the second argument of the Format() function. This argument would be passed as a string.
A number is in general format if it doesn't use any particular formtting. To use this format, pass the second argument to the Format() function as "general number". This is case-insensitive.
![]() Practical
Learning: Using General Formatting
Practical
Learning: Using General Formatting
Private Sub cmdDisplay_Click()
Dim HourlySalary
Dim TimeWorked
Dim Pay
HourlySalary = 17.5
TimeWorked = 38
Pay = CalculateNetPay(HourlySalary, TimeWorked)
txtHourlySalary = Format(HourlySalary, "GENERAL NUMBER")
txtTimeWorked = Format(TimeWorked, "general number")
txtNetPay = Format(Pay, "General Number")
End Sub
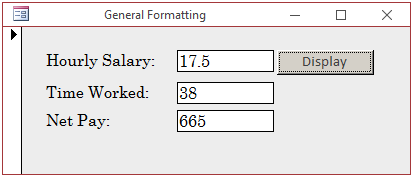
A Number in a Fixed Format
To display a number in a fixed format, pass the second argument as "fixed" in case-insensitive. A number is in a fixed format if:
![]() Practical
Learning: Using Fixed Formatting
Practical
Learning: Using Fixed Formatting
Private Sub cmdDisplay_Click()
Dim HourlySalary
Dim TimeWorked
Dim Pay
HourlySalary = 17.5
TimeWorked = 38
Pay = CalculateNetPay(HourlySalary, TimeWorked)
txtHourlySalary = Format(HourlySalary, "FIXED")
txtTimeWorked = Format(TimeWorked, "fixed")
txtNetPay = Format(Pay, "Fixed")
End Sub
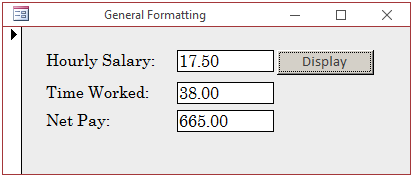
A Number in a Standard Format
The standard format is a combination of the general and the fixed formats: The number must use the decimal separator and the thousands separator, including the mechanisms to reconcile the digits on both sides of the decimal separator. To display a number in the standard format, you have various options. You can pass the second argument of the Format() function as "standard" in case-insensitive.
![]() Practical
Learning: Using Standard Formatting
Practical
Learning: Using Standard Formatting
Private Sub cmdDisplay_Click()
Dim HourlySalary
Dim TimeWorked
Dim Pay
HourlySalary = 28.5
TimeWorked = 178.5
Pay = CalculateNetPay(HourlySalary, TimeWorked)
txtHourlySalary = Format(HourlySalary, "STANDARD")
txtTimeWorked = Format(TimeWorked, "standard")
txtNetPay = Format(Pay, "Standard")
End Sub
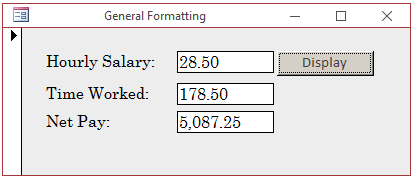
Formatting a Number
To further support the ability to format a number, the Visual Basic language provides a function named FormatNumber. Its syntax is:
Public Function FormatNumber( ByVal Expression As Object, Optional ByVal NumDigitsAfterDecimal As Integer = -1, Optional ByVal IncludeLeadingDigit As TriState = TriState.UseDefault, Optional ByVal UseParensForNegativeNumbers As TriState = TriState.UseDefault, Optional ByVal GroupDigits As TriState = TriState.UseDefault) As String
![]() Practical
Learning: Formatting a Number
Practical
Learning: Formatting a Number
Private Sub cmdEvaluate_Click()
Dim hourlySalary
Dim weeklySalary
Dim monthlySalary
Dim yearlySalary
hourlySalary = CDbl(txtHourlySalary)
weeklySalary = hourlySalary * 40
monthlySalary = weeklySalary * 4
yearlySalary = monthlySalary * 12
txtWeeklySalary = FormatNumber(weeklySalary)
txtMonthlySalary = FormatNumber(monthlySalary)
txtYearlySalary = FormatNumber(yearlySalary)
End Sub
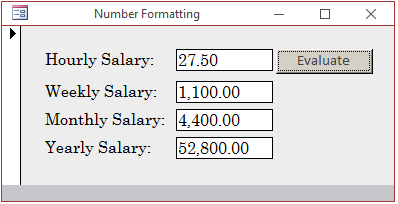
Formatting a Monetary Value
Introduction
To display a number as a monetary value, you can pass the second argument of the Format() function as "currency" in case-insensitive.
![]() Practical Learning: Formatting a Monetary Number
Practical Learning: Formatting a Monetary Number
Private Sub cmdCalculate_Click()
Dim periods
Dim loanAmount
Dim interestRate
Dim regularPayment
Dim principalPayment
loanAmount = CDbl(txtLoanAmount)
interestRate = CDbl(txtInterestRate) / 100#
periods = txtPeriods
regularPayment = Pmt(interestRate / 12#, periods, -loanAmount, 0#, 0)
principalPayment = PPmt(interestRate / 12#, 1, periods, -loanAmount, 0#, 0)
txtLoanAmount = Format(loanAmount, "currency")
txtLoanPayment = Format(regularPayment, "CURRENCY")
txtPrincipalPayment = Format(principalPayment, "Currency")
End Sub
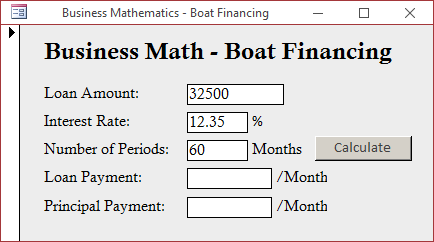
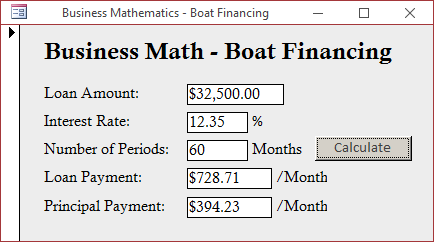
Formatting a Currency Value
As an alternative to the Format() function, to let you control how a monetary value should be displayed, the Visual Basic language provides a function named FormatCurrency. Its syntax is:
Public Function FormatCurrency(Expression As Object, NumDigitsAfterDecimal As Integer, IncludeLeadingDigit As TriState, UseParensForNegativeNumbers As TriState, GroupDigits As TriState) As String
 Practical
Learning: Formatting a Currency Value
Practical
Learning: Formatting a Currency Value
Private Sub cmdCalculate_Click()
Dim cost
Dim salvageValue
Dim estimatedLife
Dim depreciation
cost = CDbl(txtCost)
salvageValue = CDbl(txtSalvageValue)
estimatedLife = CDbl(txtEstimatedLife)
depreciation = SLN(cost, salvageValue, estimatedLife)
txtCost = FormatCurrency(cost)
txtSalvageValue = FormatCurrency(salvage)
txtEstimatedLife = FormatNumber(life, 0)
txtDepreciation = FormatCurrency(depreciation)
End Sub
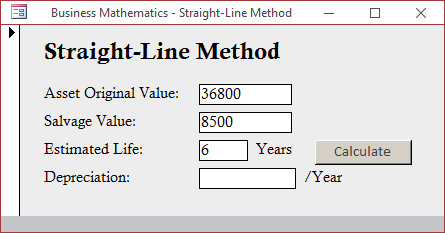

Other Techniques of Formatting a Number
Formatting a Number as a Percentage
A percentage of a number represents its rate on a scale, usually of 100 (or more). The number is expressed using digits accompanied by the % sign.
To programmatically use a percentage number, you can use the Format() function. Besides the Format() function, to support percent values, the Visual Basic language provides a function named FormatPercent. Its syntax is:
Function FormatPercent( ByVal Expression As Variant, Optional ByVal NumDigitsAfterDecimal As Integer = -1, Optional ByVal IncludeLeadingDigit As Integer = -2, Optional ByVal UseParensForNegativeNumbers As Integer = -2, Optional ByVal GroupDigits As Integer = -2 ) As String
Only the first argument is required and it is the number that needs to be formatted. When calling this function, pay attention to the number you provide as argument. If the number represents a percentage value as a fraction of 0 to 1, make sure you provide it as such. An example would be 0.25. In this case, the Visual Basic interpreter would multiply the value by 100 to give the result. Here is an example:
Private Sub cmdFunction_Click()
Dim DiscountRate As Double
DiscountRate = 0.25
MsgBox FormatPercent(DiscountRate)
End Sub
This would produce:
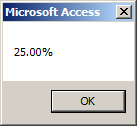
If you pass the value in the hundreds, the interpreter would still multiply it by 100. Although it is not impossible to get a percentage value in the hundreds or thousands, you should make sure that's the type of value you mean to get.
Formatting a Number With Wild Cards
To let you further control how a numhber should display, the second argument of the Format() function can include some special characters. To represent the integral part of a number, use the # symbol. You can enter as many # signs as you want. To specify the number of digits to display on the right side of the decimal separator, type a period on the right side of # followed by the number of 0s representing each decimal place.
If you call the Format() function with the Standard option, it would consider only the number of digits on the right side of the decimal separator. If you want to display more digits than the number actually has, call the FormatNumber() function and pass a second argument with the desired number. Here is an example:
Private Sub cmdFunction_Click()
Dim Number As Double
Number = 20502.48
MsgBox FormatNumber(Number, 4)
End Sub
This would produce:
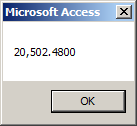
In the same way, if you want the number to display with less numbers on the right side of the decimal separator, specify that number.
You can call the Format() function to format the number with many more options. To represent the integral part of a number, you use the # sign. To specify the number of digits to display on the right side of the decimal separator, type a period on the right side of # followed by the number of 0s representing each decimal place. Here is an example:
Private Sub cmdFunction_Click()
Dim Number As Double
Number = 20502.48
MsgBox Format(Number, "#.00000")
End Sub
This would produce:
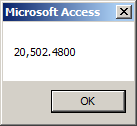
The five 0s on the right side of the period indicate that you want to display 5 digits on the right side of the period. You can enter as many # signs as you want; it would not change anything. Here is an example:
Private Sub cmdFunction_Click()
Dim Number As Double
Number = 20502.48
MsgBox Format(Number, "##########.00000")
End Sub
This would produce the same result as above. To specify that you want to display the decimal separator, include its character between the # signs. Here is an example:
Private Sub cmdFunction_Click()
Dim Number As Double
Number = 20502.48
MsgBox Format(Number, "###,#######.00000")
End Sub
This would produce:

You can include any other character or symbol you want in the string to be part of the result, but you should include such a character only at the beginning or the end of the string, otherwise the interpreter might give you an unexpected result.
 Practical
Learning: Formatting a Number With Wild Cards
Practical
Learning: Formatting a Number With Wild Cards
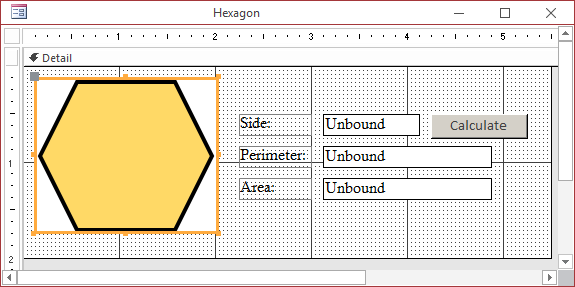
Public Function CalculatePerimeter(ByVal value As Double) As Double
CalculatePerimeter = value * 6#
End Function
Public Function CalculateArea(ByVal value As Double) As Double
CalculateArea = value * value * 3# * Sqr(3#) / 2#
End Function
Private Sub cmdCalculate_Click()
Dim side As Double
Dim perimeter, area
side = CDbl(txtSide)
perimeter = CalculatePerimeter(side)
area = CalculateArea(side)
txtPerimeter = Format(perimeter, "#.0000")
txtArea = Format(area, "#.000000")
End Sub
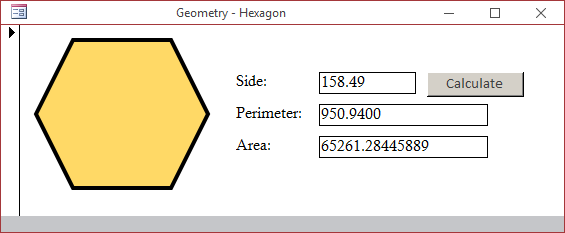
|
|
||
| Previous | Copyright © 2002-2022, FunctionX, Inc. | Next |
|
|
||